3. Troubleshooting
TCP/IP Problems
Transmission Control
Protocol/Internet Protocol (TCP/IP) is the default communications
protocol of the internet; in Windows 7, it's installed and configured
automatically and cannot be removed. Most of the time, your TCP/IP connection
should just work, without requiring any manual configuration. When you
encounter problems with TCP/IP-based networks, such as an inability to
connect with other computers on the same network or difficulty
connecting to external websites, the problems might be TCP/IP related.
You'll need at least a basic understanding of how this protocol works
before you can figure out which tool to use to uncover the root of the
problem.
3.1.
Checking for Connection Problems
Anytime your network
refuses to send and receive data properly, your first troubleshooting
step should be to check for problems with the physical connection
between the local computer and the rest of the network. Assuming your
network connection uses the TCP/IP protocol, your most potent weapon is
the Ping utility. When you use the Ping command with no parameters, Windows sends
four echo datagrams, small Internet Control Message Protocol (ICMP)
packets, to the address you specify. If the machine at the other end of
the connection replies, you know that the network connection between the
two points is alive.
Note:
Where does the name Ping come from? Some claim that it's short for Packet
Internet Groper. However, the author of this utility, which was written
for BSD UNIX in 1983, says it was originally named after the sound a
submarine's sonar system makes when it sends out pulses looking for
objects in the sea.
To use the Ping command, open a Command Prompt window
(Cmd.exe) and type the command ping
target_name (where target_name is an
IP address or the name of another host machine). The return output looks
something like this:
C:\>ping www.example.com
Pinging www.example.com [192.0.34.166] with 32 bytes of data:
Reply from 192.0.34.166: bytes=32 time=31ms TTL=48
Reply from 192.0.34.166: bytes=32 time=30ms TTL=48
Reply from 192.0.34.166: bytes=32 time=30ms TTL=48
Reply from 192.0.34.166: bytes=32 time=33ms TTL=48
Ping statistics for 192.0.34.166:
Packets: Sent = 4, Received = 4, Lost = 0 (0% loss),
Approximate round trip times in milli-seconds:
Minimum = 30ms, Maximum = 33ms, Average = 31ms
If all the packets you
send come back properly in roughly the same time, your TCP/IP connection is fine and you can focus your
troubleshooting efforts elsewhere. If some packets time out, a "Request
timed out" message appears, indicating that your network connection is
working but one or more hops between your computer and the target
machine are experiencing problems. In that case, repeat the Ping test
using the –n switch to send a larger number of packets; ping –n 30 192.168.1.1, for example, sends 30 packets to the computer or router
at 192.168.1.1.
Note:
The –n switch is case-sensitive; don't
capitalize it.
A high rate of timeouts,
also known as packet loss, usually means the problems are elsewhere on the network
and not on the local machine. (To see the full assortment of switches
available for the Ping
command, type ping with no target
specified.)
If every one of your
packets return with the message "Request timed out," the problem might
be the TCP/IP connection on your computer or a glitch with another
computer on that network. To narrow down the problem, follow these
steps, in order, stopping at any point where you encounter an error:
Ping
your own machine using any of the following commands:
ping ::1
ping 127.0.0.1
ping localhost
This standard IP address
corresponds to your computer. (The first line is the IPv6 address for
your own computer; the second line is the IPv4 address.) If you receive
an error, TCP/IP is not configured properly on your system.
Ping your computer's IP address.
Ping
the IP address of another computer on your network.
Ping
the IP address of your router or the default gateway on your network.
Ping
the address of each DNS server on your network. (If you don't know these addresses, see the
next section for details on how to discover them.)
Ping
a known host outside your network. Well-known, high-traffic websites
are ideal for this step.
Use the Pathping command to contact the same host you
specified in step 6. This command combines the functionality of the Ping command with
the Traceroute utility to identify intermediate destinations
on the internet between your computer and the specified host or server.
|
In some cases,
pinging an external website results in a string of "Request timed out"
messages, even when you have no trouble reaching those sites. Don't be
misled. Some popular sites, including Microsoft's home page, www.microsoft.com, block all ICMP traffic, including Ping
packets, as a routine security measure. Try pinging several sites before
concluding that your internet connection
is broken.
|
If either of the two
final steps in this process fails, your problem might be caused by DNS problems. To eliminate this possibility,
ping the numeric IP address of a computer outside your network instead.
(Of course, if you're having DNS problems, you might have a hard time finding an IP
address to ping!) If you can ping a website using its IP address but not
by using its name, DNS problems are indicated.
If you suspect that
there's a problem on the internet between your computer and a distant
host or server, use the Traceroute utility
(Tracert.exe) to pinpoint the problem. Like the Ping command, this
utility works from a command line. You specify the target (a host name
or IP address) using the syntax tracert
target_name, and the utility sends a series of packets out, measuring the
time it takes to reach each "hop" along the route. Timeouts or unusually
slow performance indicate a connectivity problem. If the response time
from your network to the first hop is much higher than the other hops,
you might have a problem with the connection to your internet service
provider (ISP); in that case, a call to your ISP's support line is in
order. Problems farther along in the traceroute might indicate
congestion or hardware problems in distant parts of the internet that
are out of your ISP's hands and that might disappear when you check
another URI that follows a different path through the internet.
If your
testing produces inconsistent results, rule out the possibility that a firewall
program or Network Address Translation (NAT) device (such as a router or
residential gateway) is to blame. If you're using a third-party firewall
program, disable it temporarily. Try bypassing your router and
connecting directly to a broadband connection such as a DSL or cable modem. (Use this
configuration only for testing and only very briefly because it exposes
your computer to various attacks.)
If the Ping test works with
the firewall or NAT
device out of the picture, you can rule out network
problems and
conclude that the firewall software or router is misconfigured. After
you complete your testing, be sure to enable the firewall and router
again!
3.2.
Diagnosing IP Address Problems
On most networks, IP addresses are assigned automatically by
Dynamic Host Configuration Protocol (DHCP) servers; in some cases, you
need to use static IP addresses, which are fixed numeric addresses.
Problems with DHCP servers or clients can cause network connections to
stop working, as can incorrectly assigned static IP addresses.
To see details of
your current IP configuration, follow these steps:
In
Network And Sharing Center, click Change
Adapter Settings.
Double-click the icon for
the connection about which you want more information. (Alternatively,
you can select the icon and click View Status Of This Connection on the
toolbar.)
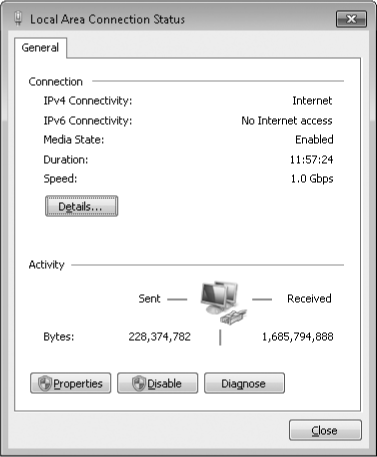
Click Details to see the
currently assigned IP address, subnet mask, and default gateway for that
connection. (If you have IPv4 and IPv6 connectivity, the Network
Connection Details dialog box shows information for both.) In the
following example, you can tell that the IP address was automatically
assigned by the DHCP server in a router; details indicate that DHCP is
enabled and the DHCP server address matches that of the router.
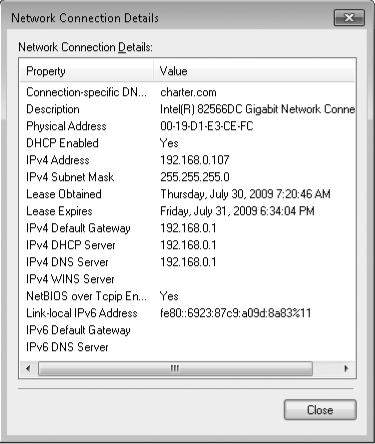
You can also get
details of your IP configuration by using the IP Configuration utility, Ipcon-fg.exe, in a
Command Prompt window. Used without any parameters, typing ipconfig at a
command prompt displays the DNS suffix, IPv6 and/or IPv4 address, subnet
mask, and default gateway for each network connection. To see
exhaustive details about every available network connection, type ipconfig /all.
The actual IP address
you see might help you solve connection problems:
If the address is
in the format 169.254.x.y, your computer is
using Automatic Private IP Addressing (APIPA). This means your
computer's DHCP client was unable to reach a DHCP server to be assigned
an IP address. Check the connection to your network.
If the address is in one of the
blocks of IP
addresses reserved for use on private networks , make sure that a router or
residential gateway is routing your internet requests to a properly
configured public IP address.
If the address of your computer appears as
0.0.0.0, the network is either disconnected or the static IP address for
the connection duplicates an address that already exists on the
network.
Make sure
you're using the correct subnet mask for computers on your local network. Compare
IP settings on the machine that's having problems with those on other
computers on the network. The default gateway and subnet mask should be
identical for all network computers. The first one, two, or three sets
of numbers in the IP address for each machine should also be identical,
depending on the subnet mask. A subnet mask of 255.255.255.0 means the
first three IP address numbers of computers on your network must be
identical—192.168.0.83 and 192.168.0.223, for instance, can communicate
on a network using this subnet mask, but 192.168.1.101 will not be
recognized as belonging to the network. Likewise, with a subnet mask of
255.255.0.0, the first two numbers in each address must
match—172.16.2.34, 172.16.4.56, and 172.16.83.201 are all valid
addresses on a subnet with this mask. In every case, the gateway machine
must also be a member of the same subnet. (If you use a router, switch,
or residential gateway for internet access, the local address on that
device must be part of the same subnet as the machines on your network.)
Note:
Are you baffled by
subnets and other related technical terms? For an excellent overview of
these sometimes confusing topics, read Knowledge Base article 164015,
"Understanding TCP/IP Addressing and
Subnetting Basics" (w7io.com/1908),
which offers information about IPv4. For comparable details about IPv6,
see the "Introduction to IPv6" white paper at TechNet (w7io.com/1909).
3.3.
Repairing Your TCP/IP Configuration
If you suspect a
problem with your TCP/IP configuration, try either of the following
repair options:
Use the
automated repair option. Right-click
the connection icon in Network Connections and click Diagnose.
Renew your IP address.
Use the ipconfig /renew command to renew your IPv4 address from the DHCP server; use ipconfig /renew6 to renew the IPv6
address.
Note:
If these methods don't
work, you can use the Netsh utility to restore the TCP/IP stack
to its original configuration when Windows was first installed. The
utility restores all registry settings relating to the TCP/IP stack to their
original settings, which is effectively the same as removing and
reinstalling the protocol. The utility records a log of the changes it
makes. For details about this drastic, but effective, solution, see
Microsoft Knowledge Base article 299357 (w7io.com/299357).
3.4.
Resolving DNS Issues
The Domain Name System
(DNS) is a crucial part of the internet. DNS servers translate host
names (www.microsoft.com, for instance) into numeric IP addresses so that packets
can be routed properly over the internet. If you can use the Ping
command to reach a numeric address outside your network but are unable
to browse websites by name, the problem is almost certainly related to
your DNS configuration.
Here are some
questions to ask when you suspect DNS problems:
Do your TCP/IP settings point to the right DNS servers? Inspect the
details of your IP configuration, and compare the DNS servers listed
there with those recommended by your internet service provider. (You
might need to call your ISP to get these details.)
Is
your ISP experiencing DNS problems? A
misconfigured DNS server (or one that's offline) can wreak havoc with
your attempts to use the internet. Try pinging each DNS server to see
whether it's available. If your ISP has multiple DNS servers and you
encounter problems accessing one server, remove that server from your
TCP/IP configuration temporarily and use another one instead.
Have you
installed any "internet accelerator" utilities? Many such programs work by editing the Hosts file on your
computer to match IP addresses and host (server) names. When Windows
finds a host name in the Hosts file, it uses the IP address listed there
and doesn't send the request to a DNS server. If the owner of the
server changes its DNS records to point to a new IP address, your Hosts
file will lead you to the wrong location.
Temporary DNS problems
can also be caused by the DNS cache, which Windows maintains for
performance reasons. If you suddenly have trouble reaching a specific
site on the internet and you're convinced there's nothing wrong with the
site, type this command to clear the DNS cache: ipconfig /flushdns.
The Nslookup command is a buried treasure in
Windows. Use this command-line utility to quickly convert a fully
qualified domain name to its IP address. You can tack on a host name to
the end of the command line to identify a single address; type nslookup
ftp.microsoft.com, for instance, to look up the IP address of
Microsoft's File Transfer Protocol (FTP) server. Or type nslookup to
switch into interactive mode. From this prompt, you can enter any domain
name to find its IP address. If you need more sophisticated lookup
tools, you can find them with the help of any search engine. A good
starting point is dnsstuff.com, which offers an impressive collection of
online tools for looking up domains, IP addresses, and host names. The
site also offers form-based utilities that can translate obfuscated URLs
and dotted IP addresses, both of which are widely used by spammers to
cover their online tracks.