In a peer-to-peer network, each computer can act as
both a client and a server. You’ve seen how to use a Windows Vista
machine as a client, so now let’s turn our attention to setting up your
system as a peer server. In Windows Vista, that means sharing individual
drives, folders, printers and other resources with the network.
1. Setting Up File and Printer Sharing
Whether it’s a folder, disk drive, or printer,
networking is all about sharing. Vista’s sharing options have many more
nuances than those of previous versions of Windows. In fact, Vista
allows you to configure sharing in five different ways: general file and
printer sharing, Public folder sharing, printer sharing,
password-protected sharing, and media sharing. It all happens in the
Network and Sharing Center , in the Sharing and Discovery section.
The File Sharing setting covers general file and
printer sharing. It offers you two choices (after making your choice,
click Apply and enter your UAC credentials):
Turn On File Sharing— Activate this option to allow other people on the network to access your shared files and printer.
Turn Off File Sharing—
Activate this option to prevent other people on the network from
accessing your shared files and printers. Note that turning off this
setting also turns off the Public Folder Sharing and Printer Sharing
settings.
The Public Folder Sharing setting covers sharing the Public folder, and gives you three choices (after making your choice, click Apply and enter your UAC credentials):
Turn On Sharing So Anyone with Network Access Can Open Files— Activate this option to share the Public
folder, but allow network users only to read files in that folder (that
is, users can’t create new files or change existing files).
Turn On Sharing So Anyone with Network Access Can Open, Change, and Create Files— Activate this option to share the Public folder, and allow network users to read, edit, and create new files in that folder.
Turn Off Sharing (People Logged On to this Computer Can Still Access This Folder)— Activate this option to prevent sharing the Public folder with network users (although you can still share the folder with other accounts on your computer).
The Printer Sharing setting covers sharing the Printers folder, and offers you two choices (after making your choice, click Apply and enter your UAC credentials):
Turn On Printer Sharing— Activate this option to allow other people on the network to access your Printers folder.
Turn Off Printer Sharing— Activate this option to prevent other people on the network from accessing your Printers folder.
The Password Protected Sharing setting covers
sharing with password protection. You have two choices (after making
your choice, click Apply and enter your UAC credentials):
Turn On Password Protected Sharing— Activate this option to share resources only with people who know the username and password of an account on your computer.
Turn Off Password Protected Sharing— Activate this option to allow any network user to access your shared resources.
The Media Sharing setting connects with Media Player’s library sharing features.
Finally, you also have two links for viewing shared files and folders:
Show Me All the Files and Folders I Am Sharing— Click this link to open the Shared By Me search folder.
Show Me All the Shared Network Folders on This Computer— Click this link to open a folder window showing your computer’s shared folders and printers.
2. Deactivating the Sharing Wizard
Sharing can be a complex business when you get into file permissions
and other minutiae. So sharing holds no terrors for the likes of you and me. However,
novice users want sharing to be simple and straightforward, and to that
end Vista introduces the Sharing Wizard. This wizard presents the wary
with a stripped-down set of sharing options and a method for letting
other people know that a shared resource is available.
The Sharing Wizard activates by default, and in a
second I’ll show you how to deactivate it. Just so that you know what
you’re giving up, Figure 1
shows the initial wizard dialog box. You use the list to select a user
account on your computer, and then you assign that user one of three
permission levels: Reader (read-only), Contributor (read and write), or
Co-owner (all permissions). When you click Share (and then enter your
UAC credentials), the Sharing Wizard shows the address of the share and
offers a link to email the share address to other people.
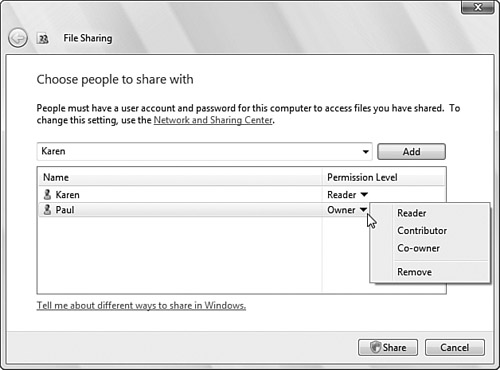
The Sharing Wizard is actually a bit of an
improvement over the brain-dead Simple File Sharing feature in Windows
XP, but it’s still suitable for new users. However, the rest of us want
the full power of permissions and other sharing goodies. To get at them,
you have to deactivate the Sharing Wizard feature by following these
steps:
1. | Select
Start, Control Panel, Appearance and Personalization, Folder Options
icon (or, in any folder window, select Organize, Folder and Search
Options).
|
2. | Display the View tab.
|
3. | Deactivate the Use Sharing Wizard check box.
|
4. | Click OK.
|
Caution
To use Vista’s advanced sharing features, you need to supply User Account Control credentials.
3. Creating User Accounts for Sharing
If you activated the Password Protected Sharing option, you have to do one of the following:
Set up separate accounts for each user that you want to access a shared resource—
Do this if you want to assign each user a different set of permissions,
or if you want the usernames and passwords to match each user’s local
username and password.
Set up a single account for all remote users to use— Do this if you want to assign the same set of permissions for all users.
Here are some notes to bear in mind for creating users who will
access your computer over a network:
Windows Vista does not
allow users without passwords to access network resources. Therefore,
you must set up your network user accounts with passwords.
The
usernames you create do not have to correspond with the names that
users have on their local machines. You’re free to set up your own
usernames, if you like.
If you create a
user account that has the same name and password as an account of a user
on his or her local machine, that user will be able to access your
shared resources directly. Otherwise, a Connect To dialog box appears so
that the user can enter the username and password that you established
when setting up the account on your computer.