Selecting Layers
Photoshop
lets you select multiple layers either in the Layers panel, or directly
in the document window, using the Move tool. Say, for example, you want
to quickly move two or more layers but you don’t want to spend the time
linking, and then unlinking them. You just want to quickly select the
layers, and then perform the move. Or, perhaps you want to delete
several layers but don’t want to delete them one at a time. The ability
to select multiple layers allows you to exert even more control over
Photoshop, and that control provides more fuel for your creative energy.
A single selected layer is called the active layer.
Select Layers
 Open a multi-layered document.
Open a multi-layered document.
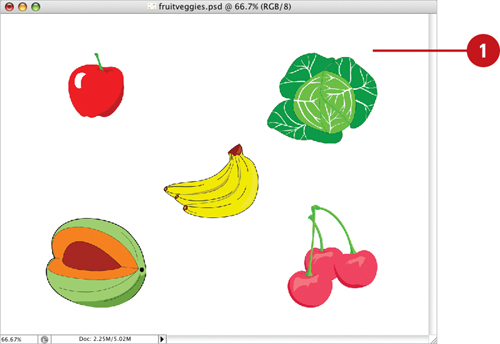 |
 Select multiple layers in the Layers panel using the following options:
Select multiple layers in the Layers panel using the following options:
- Contiguous Layers. Click on the first layer, and then Shift+click the last layer to select first, last, and all layers in-between.
- Non-Contiguous Layers. Click on a layer, hold down the Ctrl (Win) key, and then click on another layer.
|
 Select layers in the document window using the following options:
Select layers in the document window using the following options:
- Single and Multiple Layers.
Select the Move tool, choose the Auto-Select Layer or Auto-Select Group
in the Options bar, and then click on an object in the document window.
The layer holding that object is selected. To add to or subtract layers
from the selection, Shift+click (or drag).
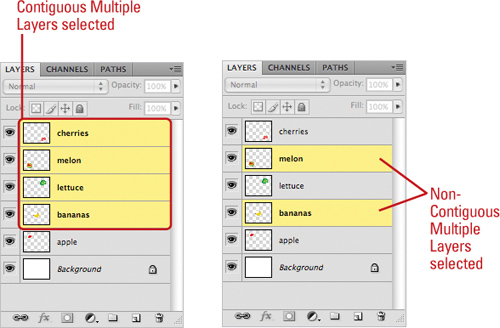
Timesaver
Select the Move tool, hold down the Ctrl (Win) key, and then click on an object. Hold down the Shift+Ctrl (Win) , and click on another object to add that object’s layer to the selection.
|
 To deselect all layers, click the Select menu, and then click Deselect Layers.
To deselect all layers, click the Select menu, and then click Deselect Layers.
|
Creating a Layer Group
Layer
groups help to bring organization to large, multi-layered documents.
Photoshop layer groups give you control over all the layers within the
group at one time. For example, multiple layers within a group can all
be hidden or locked with one click of a button. In addition, if you
click on the Group name, you can transform or move all the layer objects
within the group as one unit. To further help organize your Layers
panel, Photoshop lets you create nested groups. Nested groups are groups
that are located within other groups. Layer groups can be nested more
than five levels deep (New!).
When you nest groups, you control all of the groups by clicking on the
main group’s name, or you can control the individual groups by selecting
the nested group name.
Create a Layer Group or Nested Layer Group