If you don’t have a speed-dial phone on your desk,
Windows XP can provide you with the next best thing: Phone Dialer. This
is a simple telephony application that accepts a phone number and then
uses your modem to dial the number for you automatically.
To take advantage of Phone Dialer, you need to make the following arrangements with your phone cables:
When that’s done, you can get into Phone Dialer by selecting Start, Run, typing dialer in the Run dialog box, and then clicking OK. You see the Phone Dialer window, shown in Figure 1.
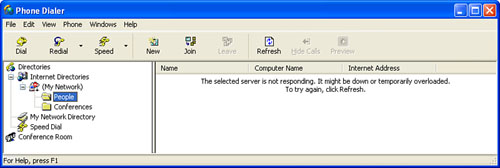
Tip
If you plan on
using Phone Dialer regularly, consider setting up a shortcut for it on
your Start menu (for instance, in the Communications folder). The Dialer.exe file is located in the %SystemDrive%\Program Files\Windows NT folder.
Placing a Voice Call
Phone Dialer has a number
of sophisticated features, but getting it to dial a phone number
through your modem is as simple as following these steps:
1. | Click Dial or select Phone, Dial. Phone Dialer displays the Dial dialog box, shown in Figure 2.
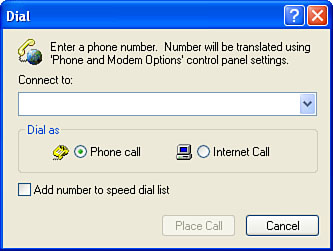
|
2. | In the Connect To text box, type the phone number you want to dial.
|
3. | Activate the Phone Call option.
|
4. | If
you will be calling this number regularly, you can have Phone Dialer
add the number to its Speed Dial directory by activating the Add Number
to Speed Dial List check box.
|
5. | Click Place Call. After a couple of seconds, you’ll hear the number being dialed through your modem’s speaker.
|
6. | Pick up the telephone receiver and proceed with your call.
|
7. | When the call is done, click Disconnect.
|
Tip
The Phone Dialer uses
the dialing properties you established earlier for your modem. If you
want to change the properties (to use a calling card, for example), you
can access the Phone and Modem Options dialog box from within Phone
Dialer. Select Edit, Options to display the Options dialog box. In the
Lines tab, click Phone and Modem Options.
Note
If you want to see a list
of phone calls you’ve made, including the phone number and duration of
the call, select Phone Dialer’s View, Call Log command.
If you want to dial the same number again later, you have two choices:
Click Redial (or select Phone, Redial) and then click the number from the list that appears
Click Dial (or select Phone, Dial) and then select the number from the Connect To list
Note that Phone Dialer keeps track of only the last ten numbers you dialed, including both voice and Internet calls.