After you’ve installed Windows 7 on the computer, you
are ready to start putting applications back on and configuring it for
use. Broadly speaking, you’ll do two things:
Installing Applications
After you ran Windows Update Advisor, you might recall that we had you
create a list of all the applications on the computer. Now is the time to use that
list. Use it as a checklist to make sure that you install all the
applications you want on your computer. The good thing is that for every
application that you are reinstalling, you do not need to worry about
reconfiguration. Further, you don’t have to worry about creating unique
user profiles.
In each case, load
the application, run it to resolve any registration issues, and keep
going. Do not spend time customizing the application to deal with
specific user preferences at this point. Your goal should be to have
loaded, running, properly licensed software.
Reloading Application and User Profiles
After you have loaded your applications, you need to reload the application and user profiles:
1. | The
first thing to do is hook up your external drive to the computer again.
Make sure that it connects properly to Windows 7 and that its contents
are visible to the computer.
|
2. | Go
onto the disk and install Windows Easy Transfer Wizard under Windows 7.
You’ve already done this once, and this is why we had you save the
downloaded installer and put it on that external drive.
|
3. | As shown in Figure 1, start the Easy Transfer Wizard, the same as under Windows XP .
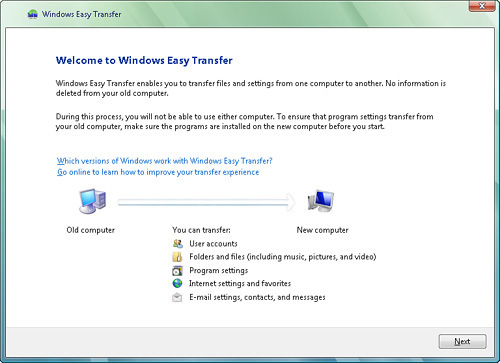
|
4. | From the select computer window , select This Is My New Computer.
|
5. | Windows
Easy Transfer will ask you if the files are already saved to an
external drive. Select Yes and point Easy Transfer to where you have
stored the migration (.MIG) file.
Tip
Before it migrates
the files, Windows Easy Transfer allows you to review the settings and
files you want to migrate. If you are new to this, leave everything
selected. If you feel you need finer-grain control, however, use the
Advanced Options to selectively install the migrated settings onto the
Windows 7 installation.
|
6. | After
your transfer is complete, Windows Easy Transfer displays a Transfer
Completed window, allowing you to review what’s been installed.
|
7. | One
very useful feature of this is that it also creates a transfer report
showing all the applications for which settings were transferred. You
can use this report to verify that the applications you installed
covered all the bases as far as what was supposed to be installed.
|
Resolving Application Upgrades and Cross-Grades
A significant upgrade like this is a good time to also deal with
application upgrades and cross-grades. As you may recall, we suggested
you plan out your upgrades and cross-grades so you could be sure of what
you were doing and what needed to be done at each step in the process.
You also need to pay
attention to timing at this point. We suggest that you hold off
resolving application upgrades and cross-grades until after you have
migrated your application and user data from your Windows XP
installation. The reason is that upgrades and cross-grades will
frequently convert user parameters to be appropriate to the new version
of the application software. If you install the upgrade or cross-grade
first and then perform your migration, you may accidentally wind up with
corrupted application settings.
If, on the other hand,
you perform the migration first and then deal with the upgrade or
cross-grade, you can be sure that upgrade tools correctly pick up and
handle your application and user profile data, resulting in a clean
installation.