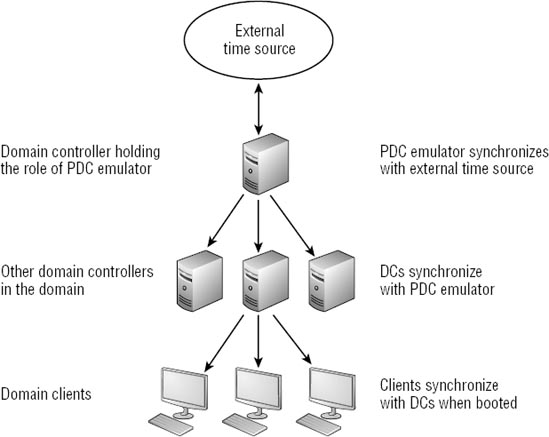Users must be able to log on to a domain to access
domain resources. Thus, if they cannot log on, it quickly becomes a
critical issue for the user. You'll need to be able to identify and
resolve the problem as quickly as possible.
Many of the items just
require looking at the symptoms. That may seem obvious, but for some end
users an error message just indicates that things aren't working, even
if a message clearly says the password has expired and needs to be
changed. If it's the first time the user has seen the message, it's
translated simply as "it's broken."
Here are some of the items to consider when troubleshooting logon issues:
1. Hardware vs. Network
If a user is unable to log on
to a system using a domain account, one of the first things to do is to
ensure that the computer is operational and has connectivity. This can
be done by logging on to the local computer using the local
administrator account. If you can't log on locally, there's no need to
troubleshoot the network—the problem is in the local machine.
Once you log on locally, you
can do basic connectivity checks to ensure the client has an IP address
on the network and has connectivity with other systems on the network.
2. Using Cached Credentials
Windows 7 will cache the domain credentials of up to 10 users who have logged on to a system. These cached credentials
are stored in an encrypted format in a secure area of the Registry, and
they can be used by Windows 7 if a domain controller is not available
to authenticate a user.
Consider a user named Sally
who has a mobile computer. When she's at work, her mobile computer is
connected to the domain and she uses her domain account to log on. Her
credentials are then cached onto her system. Sally then goes on a
business trip. While at the airport, she can still log on to her mobile
computer using the same domain account even though a domain controller
isn't reachable.
This works the same way in a
network if a domain controller is unreachable. The network could have
problems preventing the user from accessing a domain controller, but the
user can still log on using a domain account. There is no indication to
the user that cached credentials are being used, other than the logon
seems to take a little longer and network connectivity is prevented
after the user is logged on.
Figure 1
shows how the Network and Sharing Center appears when a user is logged
on with cached credentials. Notice the warning icon between the computer
and the network.
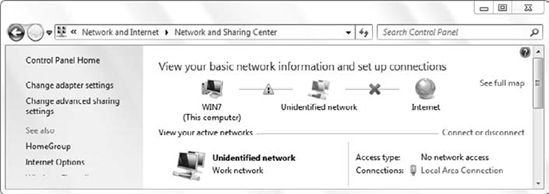
Users cannot access any
domain resources when authenticated with cached credentials. If a user
tries to access a network share, print to a network printer, or use any
other network resources that require valid credentials, the attempt will
fail with cached credentials.
The reasoning is that the user
has not been authenticated by Active Directory, and it's possible the
account has been disabled or deleted. Until the account can be
authenticated with Active Directory for this session, access is not
granted.
When Windows 7 is logged on
with cached credentials, it will periodically try to connect to the
domain controller and authenticate normally. If the domain controller
comes back online or the network is repaired so that the domain
controller can be reached, the user's credentials will be authenticated
and the user will have access to network resources as normal.
3. Password Expiration
If a user uses the same
password for a long period of time, the possibility of the password
being discovered and used by an attacker increases. In a domain, Group
Policy is commonly used to force users to change their password on a
regular basis.
The Default Domain Policy is created when
the domain is created, and it includes several settings for the Password
Policy, as shown in Figure 2 with Password Policy selected.
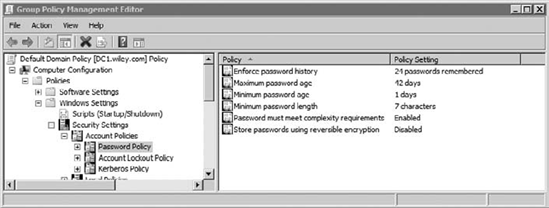
When the default policy is
used, users are required to change their password every 42 days. Users
are given reminders to change their password when it is close to
expiring. If the user ignores the warning until the last day, the user
will be notified that the password has expired and must be changed.
The user won't be allowed to log
on until the password has been changed. Luckily, the solution is
simple. The user needs to change their password.
4. Determining Logon Context
Users can log on to the
local computer using a local account, or they can log on to the domain
using a domain account. Which account a user logs on with determines the
logon context, and if a user logs on with a local account, access to
domain resources will be limited to permissions granted to the local
account.
As an example, imagine that Sally has a domain account in the Wiley.com
domain named Sally (Wiley\Sally) and a local computer account on a
computer named Win7 (Win7\Sally). She could be granted full control for a
share using the Wiley\Sally account but no access using her Win7\Sally
account.
NOTE
Accounts are commonly
listed in the format domain\account or computer\account. If it is a
domain account, the NetBIOS name of the domain (Wiley if the domain is
named Wiley.com) is used. If it is a local computer account, the name of the computer is used.
If you've verified that
Wiley\Sally has full control to the share but she is being denied
access, you should check the logon context. One way to do so is by
pressing Ctrl+Alt+Del to access the Ctrl+Alt+Del menu. You can then
select Change A Password to access the screen shown in Figure 3.
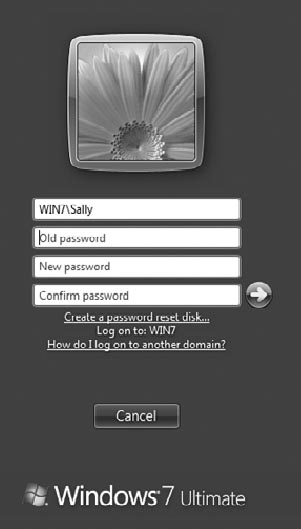
In the figure, you can
see that the account is identified as Win7\Sally, indicating that she is
logged on using the local account. If it was the domain account, it
would be listed as Wiley\Sally.
You can also use the whoami
command from the command line. This will return the username in the
format of domain\username for a domain account or computer\username for a
local account. The whoami /all command will also list SIDs, group memberships, and privileges for the account.
5. Logon Hours Compliance
By default, users are
granted permissions to log on to computers at any hour of the day, any
day of the week. However, you can modify the properties of a user
account to restrict logon hours.
Figure 4
shows the screen used to change the logon hours. You can access this
from Active Directory Users and Computers by right-clicking the user
account and selecting Properties. In the figure, the logon hours have
been changed to allow a user to log on only between 5:00 AM and 8:00 PM.
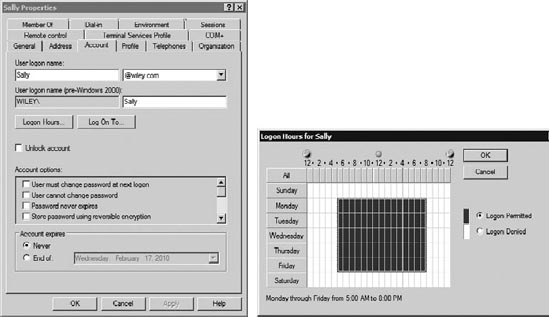
If a user tries to log on outside of the logon hours, the following message will appear: Your account has time restrictions that prevent you from logging on at this time. Please try again later.
Users will not be logged off
if the logon time passes, and if they are connected to any network
resources, they won't be disconnected. However, they won't be able to
make any new connections.
As an example, imagine that
logon times for Sally are set to 5:00 AM to 8:00 PM. One night she
stays late working on a critical report stored on a network share. As
the clock ticks past 8:00 PM, she is still able to continue working on
the report and save it to the network share. However, if she tries to
connect to another network resource, she'll see a message like the one
shown in Figure 5.
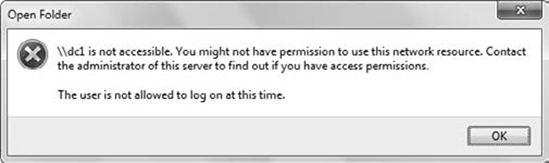
6. Time Synchronization
Active Directory Domain Services uses Kerberos
as the primary authentication protocol within the domain, and Kerberos
requires all computers to be set to within five minutes of each other.
If not, the trust relationship with the machine account is lost.
When a computer first
authenticates in a domain, it is issued a ticket-granting ticket (TGT)
from a Key Distribution Center (KDC). Then when the computer wants to
access any resources, it presents the TGT and requests a ticket for the
resource. However, if a computer is more than five minutes out of sync,
the KDC will no longer issue tickets and the computer will not be able
to access resources.
Computers within a domain are synchronized as shown in Figure 6.
One domain controller holds the role of a primary domain controller
(PDC) emulator. It is commonly configured to synchronize with an
external time source.
All domain controllers get
their time from the PDC emulator. Then when a domain computer is turned
on and authenticates with a domain controller, the client synchronizes
its time with the domain controller.
This works great as long as a
user doesn't change the time on their computer. If a user does change
their time (or date) so that it is more than five minutes off, the
computer will effectively be kicked off the domain, at least until it's
rebooted and synchronizes with a domain controller.
When the system time is
changed and the system is kicked off the network, it's sometimes
challenging to identify why. However, this is a great example of how
rebooting a system often clears up the problems.