After you enter records in a list, you can reorganize
the information by sorting the records. For example, you might want to
sort records in a client list alphabetically by last name or numerically
by their last invoice date. Ascending order lists records from A to Z, earliest to latest, or lowest to highest. Descending order
lists records from Z to A, latest to earliest, or highest to lowest.
You can sort the entire list or use AutoFilter to select the part of the
list you want to display in the column. You can also sort a list based
on one or more sort fields—fields
you select to sort the list. A sort, for example, might be the
telephone directory numerically by area code and then alphabetically by
last name. If you have manually or conditionally formatted a range or
table column by cell or font color or by an icon set, you can sort by
these cell attributes using the Sort button.
Sort Data Quickly
 Click the table cell with the field name by which you want to sort. Click the table cell with the field name by which you want to sort.
- You can also click a column header list arrow, and then click Sort A to Z or Sort Z to A.
 Click the Data tab. Click the Data tab.
 Click the Sort Ascending or the Sort Descending button. Click the Sort Ascending or the Sort Descending button.
The list arrow displays an icon indicating the field is sorted.
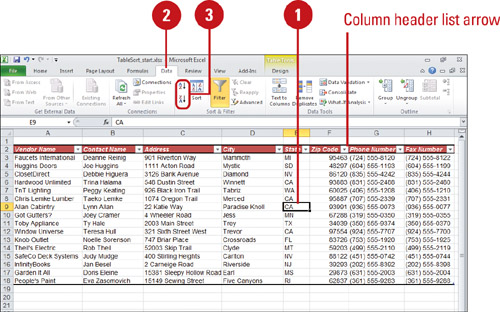
 To clear or reapply a data sort, do the following: To clear or reapply a data sort, do the following:
- To clear all filters in a worksheet and redisplay all rows, click the Clear button.
- To reapply a filter, click the Reapply button.
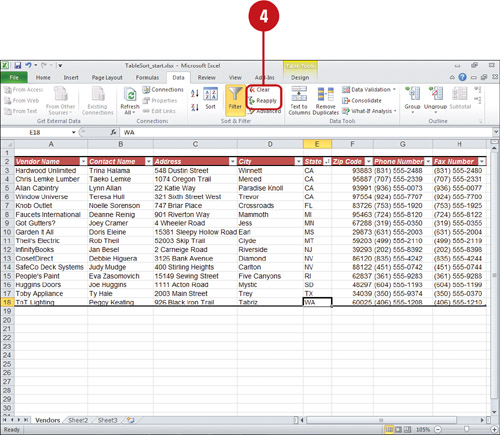
You can sort data in rows.
If the data you want to sort is listed across a row instead of down a
column, click the table cell you want to sort by, click the Data tab,
click the Sort button, click the Sort Left To Right option, and then
click OK.
Sort a Table Using Multiple Fields and Attributes
 Click anywhere within the table range. Click anywhere within the table range.
 Click the Data tab. Click the Data tab.
 Click the Sort button. Click the Sort button.
 Click the Column list arrow, and then select a sort field. Click the Column list arrow, and then select a sort field.
 Click the Sort on list arrow, and then select a sort field: Values, Cell Color, Font Color, or Cell Icon. Click the Sort on list arrow, and then select a sort field: Values, Cell Color, Font Color, or Cell Icon.
- You can also click a column header list arrow, point to Sort by Color, click Custom Sort, and then use Font Color or Cell Color option for Sort On.
 Click the Order list list arrow, and then select a sort field: A to Z, Z to A, or Custom List. Click the Order list list arrow, and then select a sort field: A to Z, Z to A, or Custom List.
 To add another level of sorting, click Add Level, and then repeat steps 4 through 6. To add another level of sorting, click Add Level, and then repeat steps 4 through 6.
 To change the sort order, select a sort, and then click the Move Up or Move Down buttons. To change the sort order, select a sort, and then click the Move Up or Move Down buttons.
 To delete or copy a sort level, select a sort, and then click Delete Level or Copy Level. To delete or copy a sort level, select a sort, and then click Delete Level or Copy Level.
 Click OK. Click OK.
The list arrow displays an icon indicating the field is sorted.
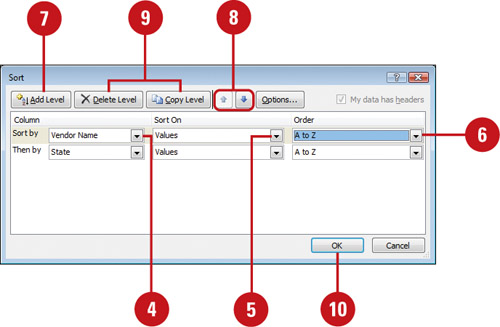 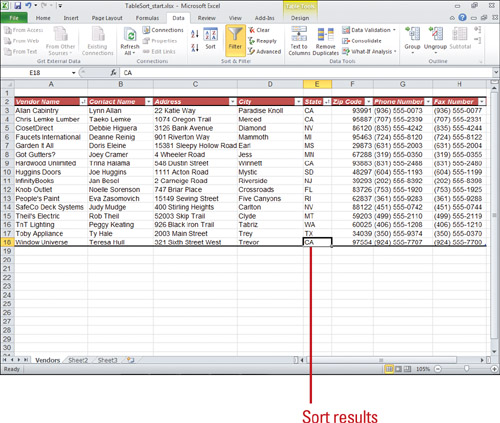
You can sort data with the case sensitive option.
Click the table cell you want to sort by, click the Data tab, click the
Sort button, click Options, and then select the Case Sensitive check
box, and then click OK.
|