If you use Exchange Server,
your Global Address List (GAL) lists the people who have mailboxes in
your organization and can also include other contacts added by the
Exchange Server administrators. If you need to share other types of
contacts—such as vendors or customers—with a team or even across your
entire organization, you can turn to SharePoint as the place to share
those contacts. Everyone can then connect that SharePoint contacts list
in Outlook to work with the contacts, adding and updating them according
to their SharePoint permissions for the shared list.
1. Connect a SharePoint 2010 Contact List to Outlook
Before you can use the
SharePoint contact list in Outlook, you must connect it to Outlook, just
as you do for a shared calendar or other list.
Open the SharePoint site in your Web browser and navigate to the shared contacts list.
Click Connect & Export, and then choose Connect to Outlook.
The shared contacts appear in Outlook.
The SharePoint list appears in the Navigation Pane.
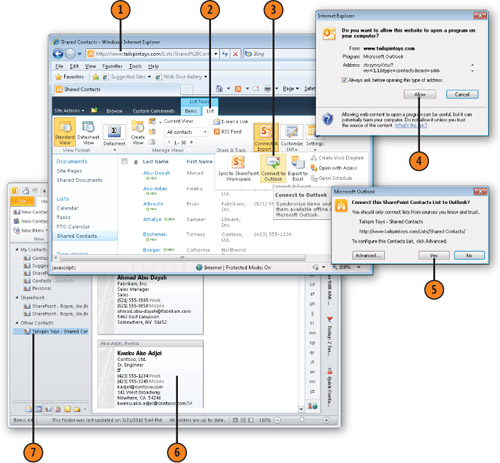
2. Create a Contact in a SharePoint List from Outlook
After
you have connected a SharePoint contacts list to Outlook, you can add
and modify contacts in the SharePoint list if you have the appropriate
permissions in the list.
Click the SharePoint contact list in the Navigation Pane, and choose a different view, if you want.
Click New Contact in the New group on the Home tab of the ribbon.
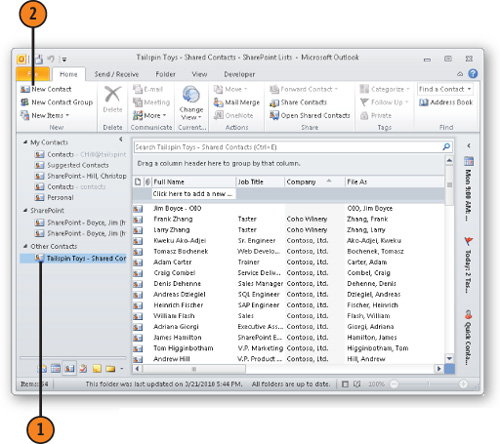
Enter the name and other details for the new contact.
Click Save & Close.
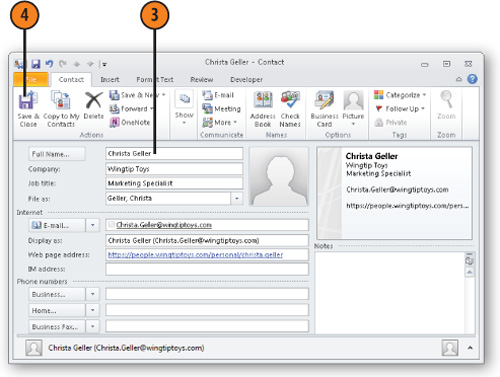
The new contact appears in the list in Outlook.
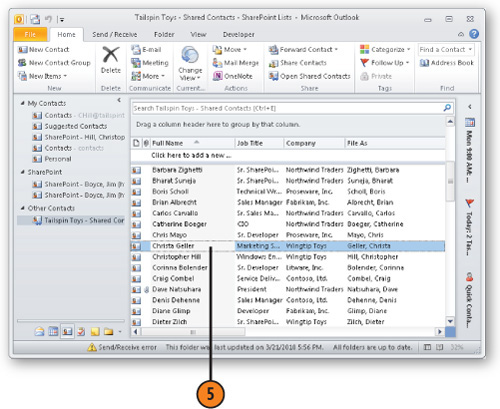
The new contact also appears in the SharePoint list.
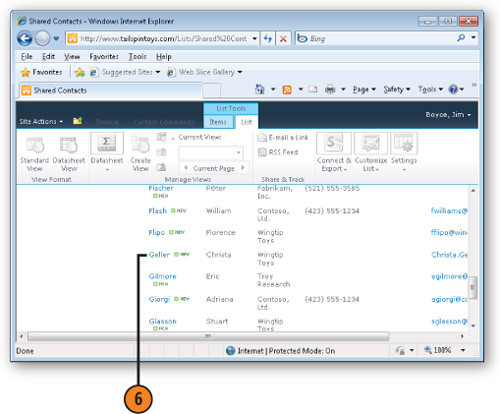
Note:
It’s
relatively easy to copy your Outlook contacts to a SharePoint list to
share them with others. Just create the shared contacts list in
SharePoint, and then connect it to Outlook. Then simply copy the
contacts from your Contacts folder to the SharePoint folder in Outlook.