Sharing Information Between Programs
Office can convert data or text from one format to another using a technology known as object linking and embedding
(OLE). OLE allows you to move text or data between programs in much the
same way as you move them within a program. The familiar cut and paste
or drag and drop methods work between programs and documents just as
they do within a document. In addition, all Office programs have special
ways to move information from one program to another, including
importing, exporting, embedding, linking, and hyperlinking.
Importing and Exporting
Importing and exporting information are two sides of the same coin. Importing
copies a file created with the same or another program into your open
file. The information becomes part of your open file, just as if you
created it in that format. Some formatting and program-specific
information such as formulas may be lost. Exporting
converts a copy of your open file into the file type of another
program. In other words, importing brings information into your open
document, while exporting moves information from your open document into
another program file.
Embedding
Embedding
inserts a copy of a file created in one program into a file created in
another program. Unlike imported files, you can edit the information in
embedded files with the same commands and toolbar buttons used to create
the original file. The original file is called the source file, while the file in which it is embedded is called the destination file. Any changes you make to an embedded object appear only in the destination file; the source file remains unchanged.
Linking
Linking
displays information from one file (the source file) in a file created
in another program (the destination file). You can view and edit the
linked object from either the source file or the destination file. The
changes are stored in the source file but also appear in the destination
file. As you work, Office updates the linked object to ensure you
always have the most current information. Office keeps track of all the
drive, folder, and file name information for a source file. However, if
you move or rename the source file, the link between files will break.
Once the link is
broken, the information in the destination file becomes embedded rather
than linked. In other words, changes to one copy of the file will no
longer affect the other.
| Term | Definition |
|---|
| Source program | The program that created the original object | | Source file | The file that contains the original object | | Destination program | The program that created the document into which you are inserting the object | | Destination file | The file into which you are inserting the object |
|
Hyperlinking
The newest way to share information between programs is hyperlinks—a term borrowed from Web technology. A hyperlink
is an object (either colored, underlined text or a graphic) that you
click to jump to a different location in the same document or a
different document.
Exporting and Importing Data
When you export data, you save an open document in a new format so that it can be opened in an entirely different program. When you import
data, you insert a copy of a file (from the same or another program)
into an open document. You can insert into a Word document a bookmarked
section of a Word document or a specific range in an Excel worksheet.
For example, you might import an Excel worksheet into a Word document to
create a one-page report with text and a table. Or you might want to
export a document as a Web page or export text as XML data or in the
standard Rich Text Format to use in another program.
Import or Export Data Using Copy and Paste
 Select the text or other element that you want to copy.
Select the text or other element that you want to copy.
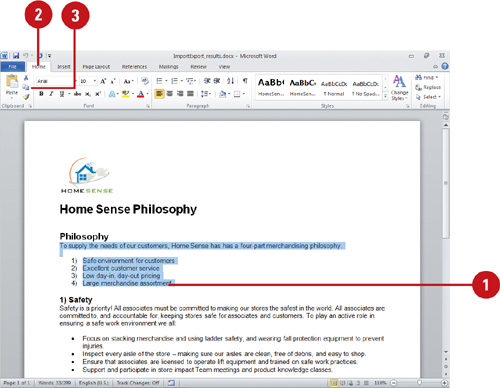
 Click the Home tab.
Click the Home tab.
 Click the Copy button.
Click the Copy button.
 Open the destination file, or click the program’s taskbar button if the program is already open.
Open the destination file, or click the program’s taskbar button if the program is already open.
 Select the location where you want the data to be copied.
Select the location where you want the data to be copied.
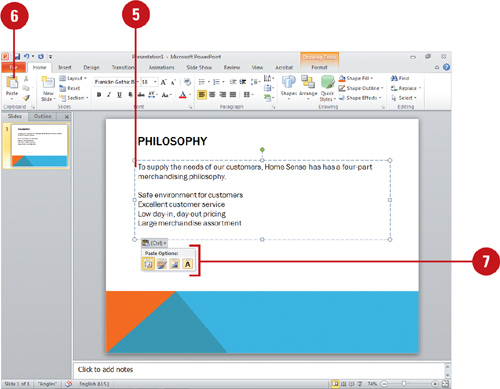
 Click the Paste button or click the Paste button arrow, and then point to a paste option icon to display a preview of the data (New!).
Click the Paste button or click the Paste button arrow, and then point to a paste option icon to display a preview of the data (New!).
 Click the Paste Options button, and then click the option you want.
Click the Paste Options button, and then click the option you want.
- You can point to a paste option icon to display a ScreenTip with the function name, and display a preview of the data (New!).
You can link a file in Word. If
you start to import a file into Word, you can link it instead. Click the
Insert tab, click the Object button arrow, click Text From File, select
the file to link, click the Insert button arrow, and then click Insert
As Link.
Export a File to Another Program Format
 Open the file from which you want to export data.
Open the file from which you want to export data.
 Click the File tab, and then click Save As.
Click the File tab, and then click Save As.
- You can also click the File tab, click Save & Send, click Change File Type, select a file type, and then click the Save As button.
 Click the Save in list arrow, and then select the folder where you want to save the file.
Click the Save in list arrow, and then select the folder where you want to save the file.
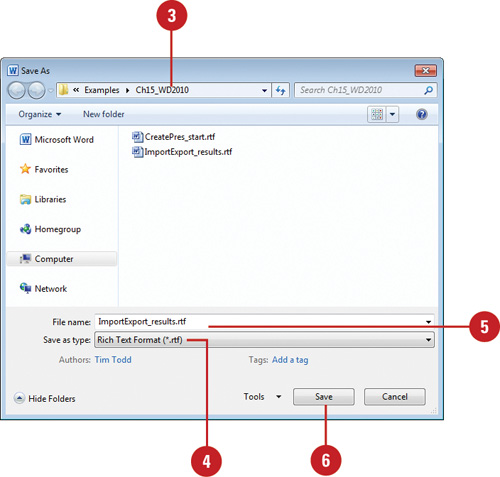
 Click the Save as type list arrow, and then click the format you want.
Click the Save as type list arrow, and then click the format you want.
 If you want, change the file name.
If you want, change the file name.
 Click Save.
Click Save.
Import a File
 Click where you want to insert the imported file.
Click where you want to insert the imported file.
 Click the Insert tab.
Click the Insert tab.
 Click the Object button arrow, and then click Text from File.
Click the Object button arrow, and then click Text from File.
 Click the Files of type list arrow, and then click Text Files.
Click the Files of type list arrow, and then click Text Files.
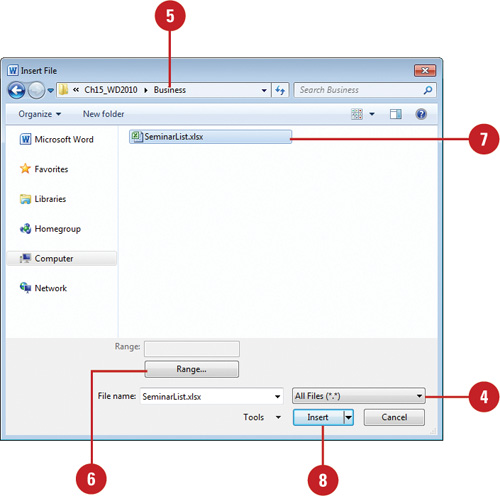
 Click the Look in list arrow, and then select the folder where the text file is located.
Click the Look in list arrow, and then select the folder where the text file is located.
 To import part of a Word document or range from Excel, click Range, enter a bookmark name or range, and then click OK.
To import part of a Word document or range from Excel, click Range, enter a bookmark name or range, and then click OK.
 Click the text file you want to import.
Click the text file you want to import.
 Click Insert.
Click Insert.