Setting Macro Security Options
A
macro allows you to automate frequently used steps or tasks to save
time and work more efficiently. Macros are written using VBA (Visual
Basic for Applications) code, which opens the door to hackers to do
malicious harm, such as spreading a virus. The Trust Center uses a set
of criteria—valid and current digital signature, reputable certificate
and a trusted publisher—to make sure macros are safe and secure. If the
Trust Center discovers a potentially unsafe macro, it disables the code
and notifies you in the Message Bar. You can click Options on the
Message Bar to enable it or set other security options. If the macro
security options are not set to the level you need, you can change them
in the Trust Center.
Change Macro Security Settings
 Click the File tab, and then click Options.
Click the File tab, and then click Options.
 In the left pane, click Trust Center.
In the left pane, click Trust Center.
 Click Trust Center Settings.
Click Trust Center Settings.
 In the left pane, click Macro Settings.
In the left pane, click Macro Settings.
 Click the option you want for macros in documents not in a trusted location.
Click the option you want for macros in documents not in a trusted location.
- Disable all macros without notification.
- Disable all macros with notification (default).
- Disable all macros except digitally signed macros.
- Enable all macros (not recommended, potentially dangerous code can run).
 If you’re a developer, select the Trust access to the VBA project object model check box.
If you’re a developer, select the Trust access to the VBA project object model check box.
 Click OK.
Click OK.
 Click OK.
Click OK.
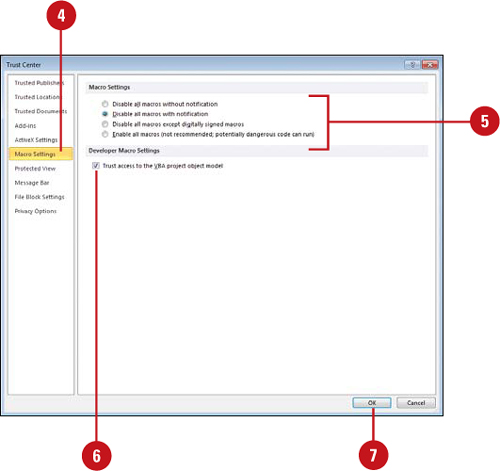
Changing Message Bar Security Options
The
Message Bar displays security alerts when Office detects potentially
unsafe content in an open document. The Message Bar appears below the
Ribbon when a potential problem arises. The Message Bar provides a
security warning and options to enable external content or leave it
blocked. If you don’t want to receive alerts about security issues, you
can disable the Message Bar.
Modify Message Bar Security Options
 Click the File tab, and then click Options.
Click the File tab, and then click Options.
 In the left pane, click Trust Center.
In the left pane, click Trust Center.
 Click Trust Center Settings.
Click Trust Center Settings.
 In the left pane, click Message Bar.
In the left pane, click Message Bar.
 Click the option you want for showing the Message bar.
Click the option you want for showing the Message bar.
- Show the Message Bar in all applications when active content, such as ActiveX controls and macros, has been blocked (default).
This option is not selected if you selected the Disable all macros
without notification check box in the Macros pane of the Trust Center.
- Never show information about blocked content.
 Click OK.
Click OK.
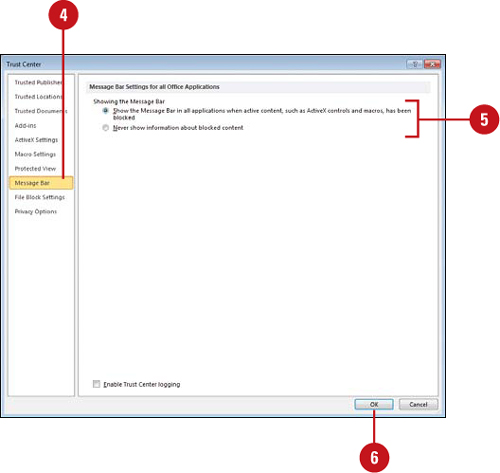
 Click OK.
Click OK.