1. Outlook 2007 Auto Account Setup
Regardless of the method used to get Outlook to
the desktop, when an administrator combines Exchange Server 2007 and
Outlook 2007, the configuration of the Outlook client is easier than
ever before.
The first time a user opens Outlook 2007 on a
workstation, the client utilizes a new technology called the
Autodiscover service to help with the client configuration. The Outlook
client checks the credentials of the logged-on user and automatically
fills in the username and email address, as shown in Figure 1.
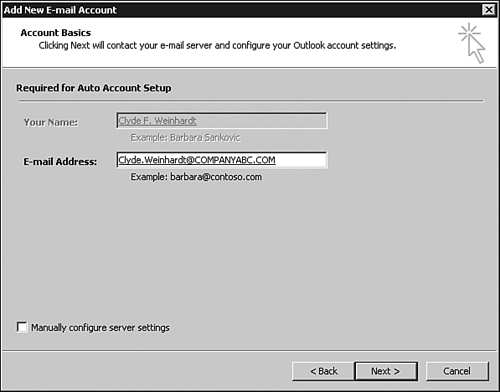
After the username and mailbox have been
selected, the user clicks Next, and the Autodiscover feature continues
with the client setup—establishing a network connection to the Exchange
server, searching for the username, and logging on to the messaging
server. All remaining client configuration is completed automatically,
as shown in Figure 2.
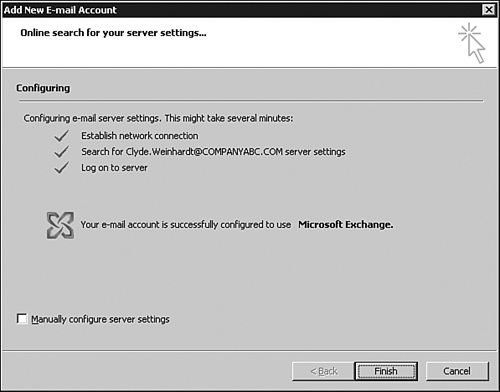
Users no longer have to remember
complicated server names because the location of the user mailbox is
automatically managed by Outlook and Exchange. Even if a user mailbox is moved to a new location, all user configuration information is updated automatically thanks to the autodiscover technology.
2. Understanding Deployment Options
When deploying the Outlook client, administrators
can take advantage of several existing Microsoft technologies that have
been designed for software distribution. In addition, by utilizing
tools found in the Microsoft Office Resource Kit (ORK), custom
installations and settings can be preconfigured and deployed using one
of several software distribution methods.
As organizations begin the planning process,
administrators can pick and choose from the available deployment methods
and can implement custom client installations that are based on the
specific need for each type of client desktop.
Available Methods of Deployment
With Outlook 2003 and Outlook 2007, the
installation of the client software to the desktop can be performed in
ways not available for previous versions. By implementing the tools
available in the Microsoft ORK, administrators can elect to use one or
more of the following methods for deploying the Outlook client:
Manual installation—
Manual installation enables administrators to incorporate wizards,
profile generation tools, and configuration files into the client
installation process. Using these methods, administrators can define
baseline settings and standard configuration settings, and they can
manually test the installation when complete.
Windows 2003 Group Policy—
Leveraging Windows Group Policy Software deployment technologies and
Microsoft Office Security Templates, Outlook clients and client updates
can be pushed to desktop systems on the network. Using Group Policy,
administrators can also centrally configure Outlook security and user
options to enforce a baseline configuration to all client systems on the
enterprise.
Imaging technologies—
Whether upgrading to a newer version of Outlook or deploying Outlook in
a new environment, organizations can image the Outlook clients to the
desktop or refresh the entire desktop image to implement updates or the
latest company standards.
Systems Management Server—
Using Microsoft Systems Management Server (SMS), you can centrally
deploy and push the Outlook client and updates to large numbers of
desktop systems in multiple locations throughout the enterprise. This
option also enables tracking and reporting information to manage a full
Exchange Outlook client deployment.
Outlook Profile Generation
Often,
one of the biggest challenges Exchange administrators face when
deploying Outlook is configuring the profiles to communicate with the
Exchange server. To automate this task, profiles can be scripted using
tools available with the ORK from Microsoft.
Outlook 2003 client profiles and their
associated Exchange server settings can be configured using the Office
2003 Custom Installation Wizard (CIW) and configuration files can be
created with Outlook option settings.
Outlook 2007 can be similiarly prepared
utilizing the new Office Customization Tool (OCT). The OCT is a new
application that is included with Microsoft Office 2007. With the OCT,
administrators can preconfigure components and settings within the
Office 2007 suite to simplify deployments.
Creating Custom Profiles by Using PRF Files
By creating an Outlook profile (PRF) file,
administrators can quickly create Messaging Application Programming
Interface (MAPI) profiles for Microsoft Office Outlook users. A PRF file
is a text file that contains syntax that Microsoft Outlook uses to
generate a profile. By utilizing a PRF file, an administrator can
configure new profiles, or modify existing ones, without affecting other
parts of your Outlook (or Office) installation. PRF files can be
manually edited to include custom Outlook settings or MAPI services that
are not included in the Custom Installation Wizard interface.
Because Outlook PRF files are executable,
administrators can update profiles by double-clicking the filename to
run the file directly. When executing a PRF file, Outlook ensures that
services that should be unique are not added more than once.
The easiest way to create a PRF file is by
using the Custom Installation Wizard (CIW) for Office 2003, or the OCT
for Office 2007. Administrators can specify the settings desired, and
then export the settings to a PRF file. The PRF file can then be
manually edited if the need should arise, for example, if your
organization wants to add a new service that is not included in the CIW
or OCT. The PRF file can be manually edited in any text-editing
application (such as notepad.exe).
PRF files can be applied to Outlook in several ways:
Import the PRF file in the CIW or the
OCT to specify profile settings in a transform, and then include the
transform when you deploy Outlook.
Specify the PRF file as a command-line option for outlook.exe, without prompting the user, as follows:
outlook.exe /importprf \\server1\share\outlook.prf
Specify the PRF file as a command-line option for outlook.exe, but prompt the user before importing the PRF file, as follows:
outlook.exe /promptimportprf \\localfolder\outlook.prf
Note
Although
the PRF file can be located on a network share (as shown in the first
example), it will not be applied if the file is not found or if the user
account used to execute the installation process does not have the
appropriate permissions to access the file.
Because the PRF file is an
executable file, administrators can launch the file directly on a
user’s computer by double-clicking the file.
Administrators
can also configure the Registry to trigger Outlook to import the PRF
file upon startup. Both the CIW and the Custom Maintenance Wizard
contain a feature that allows you to Add/Remove Registry Entries.
Using the CIW or the OCT to preconfigure
Outlook options and apply the initial profile configuration through PRF
files is a very effective means of deploying Outlook.
Note
The CIW and Microsoft Exchange Profile Update
tool, along with additional utilities, can be found in the the ORK,
which can be downloaded from Microsoft.
Configuring Outlook Client Options
Even after the Outlook client software has been
installed, administrators can define configuration settings and apply
them dynamically to the existing clients. This task can be accomplished
in one of several ways.
Custom Installation Wizard
To deploy the Outlook 2003 client to desktops
on the network with configuration options predefined, powerful tools
such as the CIW, along with Office configuration files such as PRF
files, can be leveraged to define Outlook client options for large
deployments that have the need to specify client user options. Using
these tools can potentially eliminate the need for administrators to
visit each desktop to configure profile settings and Outlook options.
Office Customization Tool
What the CIW is to Office 2003, the OCT is to
Office 2007. Administrators can preconfigure components and settings to
simplify the deployment of the product.
Windows Server Group Policy
Another effective configuration option is the
centralized management available through security templates for Outlook.
With the Group Policy feature of Windows Server 2003, standard and
advanced options can be configured and established after the client
software has been deployed.
This option can also be useful when deploying new settings to existing clients after a policy change.
Transforms
The final option for defining Outlook client
setting and configuration options is the use of Office transforms.
Transforms are configuration files that can be used with the Windows
Installer and contain information and modifications that will be applied
to the Outlook client during installation.
Office transforms are created using the CIW or the OCT and have a .MST file extension.
Deploying Non-Windows Systems
In organizations with non-Windows–based
systems, such as a Macintosh desktop, special considerations must be
made for accessing an Exchange environment.