2. Using TLS and MTLS
Server-to-server connections (for example, connections between SMTP
servers on an organizational internetwork or the Internet) rely on MTLS for
mutual authentication. On an MTLS connection, the server originating a message
and the server receiving it exchange certificates from a mutually trusted CA.
The certificates prove the identity of each server to the other.
The TLS protocol provides secure web communications on the Internet or
intranets. It enables clients to authenticate servers and (optionally) servers
to authenticate clients. It provides a secure channel by encrypting
communications. However, when TLS is deployed, it typically provides only
confidentiality in the form of encryption. Sometimes no authentication occurs
between the sender and the receiver, and sometimes only the receiving server is
authenticated. For example, the Secure Sockets Layer (SSL) protocol, which is
the Hypertext Transfer Protocol (HTTP) implementation of TLS, authenticates only
the receiving server.
When using MTLS
authentication, on the other hand, each server verifies the identity of the
other server by validating a certificate provided by that server. When messages
are received from external domains over verified connections in an Exchange
Server 2010 environment, Microsoft Outlook displays a Domain Secured icon. MTLS
is a manageable technology for implementing the various features required for
domain security, such as certificate management, connector functionality, and
Outlook client behavior.
In Exchange 2010, Setup creates a self-signed certificate, and TLS is enabled
by default. This enables any sending system to encrypt the inbound SMTP session.
Exchange Server 2010 also attempts to use TLS for all remote connections by
default. All traffic between Edge Transport servers and Hub Transport servers is
authenticated and encrypted using MTLS.
Exchange Server 2010 uses direct trust to authenticate the certificates.
Active Directory is considered a trusted storage mechanism, and the certificate
is validated because it is present in Active Directory or Active Directory
Lightweight Directory Services (AD LDS). When direct trust is used, it does not
matter whether the certificate is self-signed or signed by a CA. When you
subscribe an Edge Transport server to the Exchange organization, the Edge
subscription publishes the Edge Transport server certificate in Active Directory
for the Hub Transport servers to validate. The Microsoft Exchange EdgeSync
service updates AD LDS with the set of Hub Transport server certificates for the
Edge Transport server to validate.
TLS and MTLS require a certificate
for authentication of inbound connections to a front-end server (for example, an
Edge Transport server) and for outbound connections from the Front End Server.
The certificate is provided by the server in response to authentication
challenges from clients or servers that send messages to this server. Each Edge
Transport server must have a certificate for MTLS communication with other
servers on the network, in particular Hub Transport servers.
2.1. Inbound Anonymous TLS Certificates
Inbound anonymous TLS certificates can authenticate SMTP sessions between
Edge Transport servers and Hub Transport servers. They can also be used to
encrypt SMTP sessions between Hub Transport servers. In the latter case,
where anonymous TLS and the public keys from certificates are used to
encrypt the session between Hub Transport servers, the Kerberos protocol is
used for authentication. When an SMTP session is established, the receiving
server initiates a certificate selection process to determine which
certificate to use in the TLS negotiation. The sending server also performs
a certificate selection process.
2.2. Inbound STARTTLS Certificates
An inbound STARTTLS certificate is selected whenever SMTP hosts request
TLS security when communicating with Edge Transport servers. The requesting
host may be any SMTP host other than the Edge Transport server. Note that
SMTP hosts other than Edge Transport servers requesting TLS security is a
feature of the domain security scenario. Domain security is discussed later
in this lesson.
An inbound STARTTLS certificate is also used when SMTP clients, such as
Microsoft Outlook Express, request TLS security when communicating with Hub
Transport servers and when Internet-facing Hub Transport servers request TLS
security with Edge Transport servers. When an SMTP session is established,
the receiving server initiates a certificate selection process to determine
which certificate to use in the TLS negotiation.
Note:
OUTBOUND CERTIFICATES
When the receiving server requests an inbound STARTTLS certificate,
the sending server also performs a certificate selection process and
selects an outbound anonymous TLS certificate. The selection of outbound
anonymous TLS certificates is discussed next.
2.3. Outbound Anonymous TLS Certificates
An outbound anonymous TLS certificate is selected for authentication
during an SMTP session between an Edge Transport server and a Hub Transport
server. This type of certificate is also used to encrypt SMTP sessions
between Hub Transport servers by using public keys. When an SMTP session is
established, the receiving server initiates a certificate selection process
to determine the outbound anonymous TLS certificate to use in the TLS
negotiation.
3. Implementing Domain Security
Domain security provides a lower-cost
alternative to S/MIME or other message-level security solutions. The domain
security feature provides a method of managing secured message paths between
business partners over the Internet. After secured message paths are configured,
messages that have successfully traveled over these paths from authenticated
senders are displayed to users as domain secured in the Outlook and OWA
interfaces.
Domain security uses MTLS authentication to provide session-based
authentication and encryption. MTLS authentication differs from a typical TLS
implementation. When TLS is implemented, the client verifies that the connection
securely connects to the intended server by validating the server’s
certificate. The client authenticates the server before transmitting data.
However, the server does not authenticate the session with the client. When MTLS
authentication is used, each server verifies the connection with the other
server by validating a certificate provided by that other server—in other
words, both the message sender and the message recipient are validated.
Exchange Server 2010 provides a set of cmdlets that create, request, and
manage TLS certificates. By default, TLS certificates are self-signed. That is,
they are signed by their own creator. In Exchange Server 2010, self-signed
certificates are created on the Exchange server by using the Microsoft Windows
Cryptography Application Programming Interface. Self-signed certificates are
considered less trustworthy than certificates generated by PKI or a trusted
third-party CA and are typically used for internal mail only. However, you can
use self-signed certificates to secure email messages from your organization to
another Exchange Server 2010 organization if the receiving organization agrees
to install your self-signed certificates in the trusted root certificate store
in each of its inbound Edge Transport servers. In this case, the self-signed
certificates are trusted explicitly.
3.1. Configuring Domain Security
To secure email messages that traverse the Internet, you would typically
generate TLS certificates with a PKI or obtain them from a third-party CA.
Suppose, for example, that you are an Exchange administrator at the Adatum
Corporation and you want to configure Adatum’s Exchange Server 2010
organization to exchange domain-secured email with its partner organization,
NorthWind Traders. You want to ensure that all email messages sent to and
received from NorthWind Traders are protected with MTLS, and you want to
configure domain security functionality so that all mail between the Adatum
Corporation and NorthWind Traders is rejected if mutual TLS cannot be
used.
Adatum has an internal PKI that generates certificates. The PKI’s
root certificate has been signed by a trusted third-party CA. NorthWind
Traders uses the same third-party CA to generate its
certificates. Therefore, both organizations trust the other’s root CA.
By default, the public third-party CA is one of the trusted root
certificates in the Microsoft Windows certificate store in the adatum.com
domain. Therefore, any client that includes the same third-party CA in its
trusted root store and that connects to Adatum can authenticate to the
certificate presented by Adatum.
The Edge Transport server VAN-EX2.adatum.com requires a certificate. You
therefore generate a base64-encoded PKCS#10 certificate request on that
server by entering the following commands:
$Data1 = New-ExchangeCertificate -GenerateRequest -FriendlyName "Internet certificate
for VAN-EX2" -SubjectName "DC=com,DC=Adatum,CN=VAN-EX2.adatum.com" -DomainName mail
.adatum.com
Set-Content -Path "C:\Certificates\VAN-EX2-request.req" -Value $Data1
Figure 3 shows these
commands. Note that the folder C:\Certificates must exist on VAN-EX2;
otherwise, the second command returns an error.

Your next step is to import the certificate and enable it in the trusted
certificate store on the Edge Transport server. Note that you should not use
the Certificate Manager snap-in in the Microsoft Management Console (MMC) to
import the certificates for TLS on an Exchange server because this does not
bind the request created in this procedure to the issued certificate. You
can use the Import-ExchangeCertificate EMS cmdlet to
import an existing certificate and private key from a Personal Information
Exchange Syntax Standard (PKCS) #12 (.pfx or .p12) file to the certificate
store on the local Edge Transport server. PKCS #12 is a file format used to
store certificates with corresponding private keys protected with a
password. The following command imports and enables the certificate by
piping the certificate into the
Enable-ExchangeCertificate EMS cmdlet and starts
the SMTP service on the Edge Transport server:
Import-ExchangeCertificate -FileData ([Byte[]]$(Get-Content -Path C:\Certificates\
VAN-EX2-certificate.pfx -Encoding Byte -ReadCount 0)) | Enable-ExchangeCertificate
-Services SMTP
Note that the
VAN-EX2-certificate.pfx file must exist in the path specified; otherwise,
the command returns an error.
You next need to configure outbound domain security and verify your
settings. Note that because the changes that you make in outbound domain
security are global, you must make these changes on an internal Exchange
Server 2010 server (for example, a Hub Transport server). The configuration
changes you make are replicated to Edge Transport servers by using the
Microsoft Exchange EdgeSync service. The following command specifies the
domain to which you want to send domain-secured email (in this case
northwindtraders.com):
Set-TransportConfig -TLSSendDomainSecureList northwindtraders.com
You then use the Set-SendConnector EMS cmdlet to set
the DomainSecureEnabled property on the Send connector that sends email to
this domain. For a Send connector named Internet and configured for Internet
connection, you enter the following command:
Set-SendConnector Internet -DomainSecureEnabled:$true
Neither of these two commands generates an output. If they complete
without error, you have specified a target domain and enabled domain
security on the Send connector. Note that an appropriately configured Send
connector named Internet must exist for the second command to be
successful.
The final step in configuring outbound domain security is to check that
the Send connector you are using to send domain-secured email routes mail
using the Domain Name System (DNS) and that the fully qualified domain name
(FQDN) of the Send connector matches either the Subject Name or the Subject
Alternative Name of certificates that you are using for domain security. To
verify the Send connector settings, enter the following command:
Get-SendConnector Internet | FL Name,DNSRoutingEnabled,FQDN,DomainSecureEnabled
Figure 4 shows the output
of this command. Note that the Fqdn value is shown as blank. The default
value of the Fqdn parameter is $null, which indicates that the actual
default FQDN value is the FQDN of the Edge Transport server that contains
the Send connector.
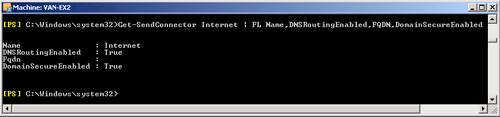
When you have configured and verified outbound domain security, you next
need to configure inbound domain security. To do this, you use the
Set-TransportConfig EMS cmdlet to specify the
domain from which you want to receive domain-secured email and, on the Edge
Transport server, enable domain security on the Receive connector from which
you want to receive domain-secured email. Because domain security requires
MTLS authentication, you must also enable TLS on the Receive connector. To
specify the domain from which you want to receive domain-secured email, you
run the following command on an internal Exchange Server 2010 server (for
example, a Hub Transport server):
Set-TransportConfig -TLSReceiveDomainSecureList northwindtraders.com
Figure 5 shows this
command entered on the VAN-EX1 Hub Transport server.

You need to configure the Receive connector on each Edge Transport server
that accepts mail from the domain from which you want to receive
domain-secured email—in the example given, the VAN-EX2.adatum.com Edge
Transport server. Assuming that the Adatum environment is configured to have
a single Internet Receive connector, with an Identity parameter value of
Internet on this Edge Transport server, you enable domain security and TLS
by running the following command on the Edge Transport server:
Set-ReceiveConnector Internet -DomainSecureEnabled $true -AuthMechanism TLS
This command generates no output.
If it completes without error, you have enabled domain security on the
specified Receive connector.
Note:
The Enable-ServiceEmailChannel cmdlet allows you
to enable the .NET service channel for a specific user. It does not
enable domain security or use TLS or MTLS to send secure email between
domains.
3.2. Testing Domain-Secured Mail Flow
You can review the send and receive protocol logs to determine whether TLS
negotiation has been successful. You should set the protocol logging level
to Verbose on the connectors that your organization uses to send and receive
domain-secured email. You need to enter the following command on all Edge
Transport servers involved in domain security:
Set-ReceiveConnector Internet -ProtocolLoggingLevel Verbose
To enable protocol logging on the Send connector, you need to enter the
following command on an internal Exchange server, such as a Hub Transport
server:
Set-SendConnector Internet -ProtocolLoggingLevel Verbose
Neither of these two commands generates an output. If they complete
without error, you have successfully enabled protocol logging on the
specified Receive and Send connectors.
You can use the following performance counters under the MSExchange Secure
Mail Transport object in Exchange Server Performance Monitor to monitor
domain security:
Domain-Secured Messages Received
Domain-Secured Messages Sent
Domain-Secured Outbound Session Failures
Figure 6 shows these
counters.
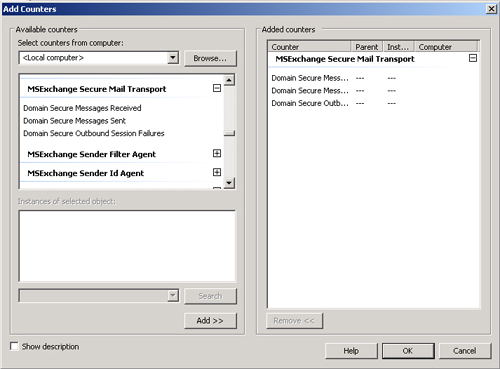
A counter log file for domain-secured mail flow that logs the values of
these counters using the Performance Logs and Alerts MMC snap-in helps you
monitor the number of messages sent and received and also to monitor failed
MTLS sessions.