2. Assigning an External Name
Client Access servers
are often accessed using different names, depending on whether the
client is on the organization’s internal or external network. You can
use the Configure External Client Access Domain Wizard, shown in Figure 3,
to configure the external name associated with OWA, ActiveSync, and the
Exchange Control Panel. You can access the Configure External Client
Access Domain Wizard from the EMC by clicking on the Configure External
Client Access Domain item located in Actions pane when you have selected
the Server Configuration\Client Access node.
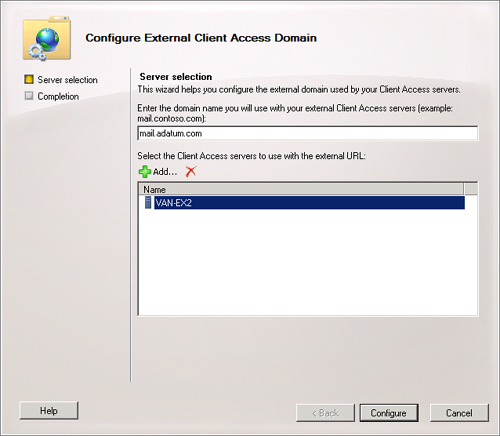
To configure the external client access domain name for OWA from the Exchange Management Shell (EMS), use the Set-OwaVirtualDirectory cmdlet with the ExternalUrl parameter. To configure the external client access domain name from the EMS for ActiveSync, use the Set-ActiveSyncVirtualDirectory
cmdlet with the ExternalUrl parameter. For example, to set the external
client access domain for OWA on Client Access server CAS1 to
mail.contoso.com, where OWA is hosted in the default location, use the
following command:
Set-OwaVirtualDirectory -Identity 'CAS1\owa (Default Web Site)' -ExternalUrl
'https://mail.contoso.com/owa'
Note:
EXTERNAL NAMESPACE
To learn more about configuring an external namespace for a Client Access server, consult the following reference on TechNet: http://technet.microsoft.com/en-us/library/dd351198.aspx.
3. Configure POP and IMAP
Most email clients support
the POP3 and IMAP4 for the retrieval of messages from mail servers.
Although Outlook supports the POP3 and IMAP4 protocols, Outlook defaults
to RPC when interacting with Exchange Server 2010. As Exchange Server
2010 must work with clients other than Outlook, you can configure
Exchange Client Access servers to support clients that use the POP3 and
IMAP4 protocols.
To support POP3 and IMAP4
traffic, it is necessary to enable both of these services on the Client
Access server and to ensure that you configure the mailbox user’s
settings to allow access to their mailbox using the appropriate
protocol. To enable the POP3 or IMAP4 service on a Client Access server,
perform the following general steps:
On the Client Access server, open the Services Console from the Administrative Tools menu.
Locate
either the Microsoft Exchange IMAP4 service or the Microsoft Exchange
POP3 service as appropriate. Right-click on the service and then click
on Properties.
On the General tab of the service’s properties, as shown in Figure 4, set the service startup type to Automatic. Under service status, click Start to start the service.
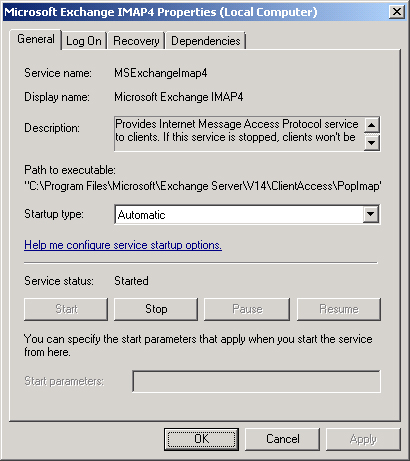
Once
you have enabled the POP3 and IMAP4 services, you can configure these
services by navigating to the Server Configuration\Client Access node,
clicking on the POP3 and IMAP4 tab, right-clicking on either the POP3 or
IMAP4 service, and then clicking on Properties. This will bring up
either the POP3 or the IMAP4 properties. The tabs on these properties
dialog boxes allow you to configure the following:
General Allows you to configure the banner string, which is used for identification.
Binding
Allows you to configure which Internet Protocol version 4 (IPv4) and
IPv6 addresses and ports that secure and unencrypted connections use for
each service. Figure 5 shows the Binding tab for the POP3 service.
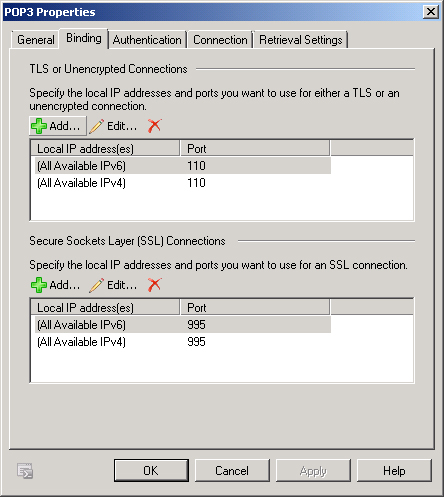
Authentication
On this tab, specify whether plain text (basic), plain text (Integrated
Windows), or Secure logon is required. You can also specify the X.509
certificate name.
Connection
This tab allows you to configure connection settings, such as time-out
settings, maximum connections from a single IP address, and maximum
connections from a single user.
Retrieval Settings This tab allows you to specify the Message MIME format, message sort order, and Calendar Retrieval Format.
You can configure all the settings on these properties dialog boxes for each service from the EMS by using the Set-POPSettings or Set-IMAPSettings
cmdlets. To enable IMAP4 or POP3 for a specific user’s mailbox, edit
the user’s mailbox properties from the recipient configuration node and
enable the desired protocol on the Mailbox Features tab, as shown in Figure 6.
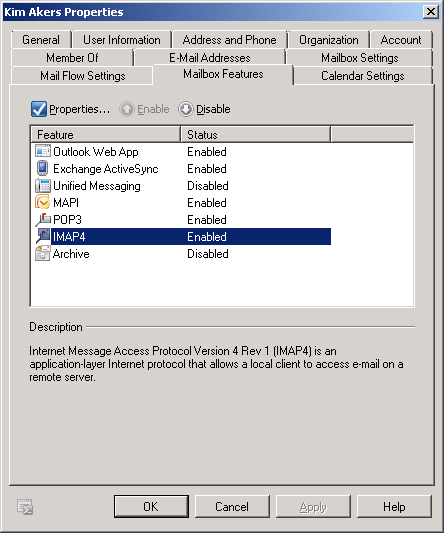
You can verify that either the POP3 or IMAP4 services are working correctly from the EMS by using one of the following commands:
Test-POPConnectivity This command allows you to verify that POP3 access to Exchange mailboxes is functioning properly.
Test-IMAPConnectivity This command allows you to verify that IMAP4 access to Exchange mailboxes is functioning properly.
Note:
UNDERSTANDING POP3 AND IMAP4 SETTINGS
To learn more about POP3 and IMAP4 settings, consult the following reference on TechNet: http://technet.microsoft.com/en-us/library/dd297990.aspx.