1. Relating Campaigns
You can relate your marketing campaign to other campaigns for reporting and
tracking purposes. For instance, assume you have a global branding campaign. The initial branding
campaign is comprised of multiple child campaigns, such as a direct mail
campaign, an email campaign, and radio and television spots. In Microsoft
Dynamics CRM, you can create a campaign record for each and relate all of them
to a parent campaign. This allows you to track results for each campaign channel
and aggregate multiple campaigns to measure the effectiveness of the entire
branding effort.
In this exercise, you will create a related campaign to track co-branding efforts with a partner retailer as
part of your new product advertising campaign.
Tip:
When you relate two campaigns, Microsoft Dynamics CRM creates a
one-way relationship. For instance,
suppose you have campaigns A and B. With campaign B as
the active campaign, you relate campaign A to campaign B. When you open
campaign A, you will not see a relationship to campaign
B, but you will see campaign A listed as a related campaign in campaign
B.
Note:
SET UP Use the Internet Explorer web
browser to navigate to your Microsoft Dynamics CRM website, if necessary,
before beginning this exercise.
In the Marketing area, click Campaigns.
In the entity navigation pane, click Related
Campaigns.
 On the ribbon, click the Add
Existing Campaign
button.
On the ribbon, click the Add
Existing Campaign
button.
The Look Up Records dialog box opens, with
the Look For field automatically set to Campaign.
Click the New button to create a new
campaign.
In the New Campaign form, in the
Name field, enter Co-branding with the large retailer ‘More
Bikes!’.
Click Save and Close to create the new
campaign.
Back in the Look Up Records dialog box, select the new
Co-branding with the large retailer
‘More Bikes!’ campaign, and click OK to relate it to the parent
campaign.
The related campaign is displayed in the Related Campaigns area of the
parent campaign.
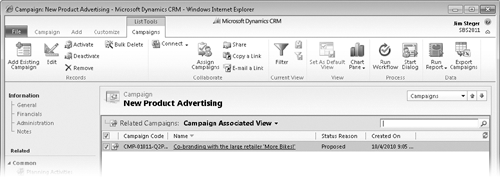
Note:
CLEAN UP Close the campaign record.
2. Creating Campaign Templates
Suppose you are the marketing manager for your company’s monthly product
catalog. Most of the planning activities for the catalog are the same each
month. Rather than leaving you to recreate all of the common information for
your campaign each month, Microsoft Dynamics CRM lets you create a campaign
template that can be used as the starting point for your new campaign.
The campaign template stores core details and related information about the
campaign and can be used to quickly launch a similar campaign. In Microsoft
Dynamics CRM, campaign templates work just like campaigns.
In this exercise, you will create a new campaign template.
Note:
SET UP Use the Internet Explorer web
browser to navigate to your Microsoft Dynamics CRM website, if necessary,
before beginning this exercise.
In the Marketing area, click Campaigns.
 On the ribbon, click the New
Template button to launch the
New Campaign (Template) form.
On the ribbon, click the New
Template button to launch the
New Campaign (Template) form.
In the Name field, enter TEMPLATE: Product Advertising.