Microsoft Dynamics CRM allows you to set personal
options to modify the user interface. You can access your personal
options by clicking the File tab in the ribbon and then clicking Options
to open the Set Personal Options dialog box. Although we won’t review
all of the personal options available, we do want to review a few common
configuration options.
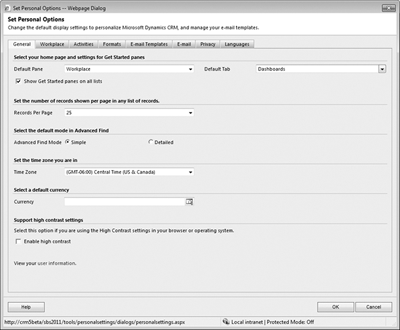
On the General tab, you can specify the following:
Default home page
By changing this selection, you can determine which page Microsoft
Dynamics CRM will start on after you log on with the web client. Select
the pane and tab you use most frequently.
Show Get Started panes on all lists If you want to turn off the Get Started panes throughout the entire system, deselect this check box.
Records per page As we mentioned earlier, you might want to change the number
of records that appear on a page. By displaying more records on a page,
you can apply actions to a larger data set. However, you should be
aware that users with a large number of records per page might
experience slower performance as the page loads, so use caution with
this setting.
Time zone
Be sure to select the correct time zone to match the time zone of your
computer. If this time zone setting does not match the time zone on your
computer, you might find that appointments synchronized to Outlook are
shifted by a few hours.
On the Workplace tab,
you can select which application areas to display in the navigation
pane. This setting will appear only to you as an individual user; it
will not apply to all users in the system. Therefore, feel free to set
up the Workplace area in whatever manner is most comfortable for you. In
this exercise, you will modify your Workplace pane to include new areas
of the user interface.
Tip:
The Set Personal Options dialog box in Microsoft Dynamics CRM for Outlook provides additional configuration options when compared with the dialog box in the web client.
Note:
SET UP Log on to the Microsoft Dynamics CRM website through the web client before beginning this exercise.
On the ribbon, click the File tab.
Click Options.
The Set Personal Options dialog box appears.
Select the check box to the left of Sales.
Microsoft Dynamics CRM updates the preview on the left side of the dialog box to include the Sales area.
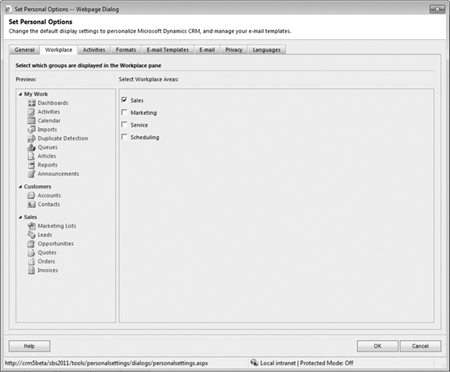
Click Workplace in the application areas.
Microsoft Dynamics CRM now includes the Sales area that you just added in the application navigation pane.