Now that you understand how to create and work with
activities for a particular record, we’ll review how you can manage your
activities on a daily basis. For example, after you arrive at the
office and log on to Microsoft Dynamics CRM, where should you start your
day? What calls do you need to make? Which tasks do you need to
complete? What does your schedule look like? Microsoft Dynamics CRM
includes a Workplace that you can use to manage all of your activities.
The Workplace contains
many different sub-areas, but the two related to managing activities are
the links named Calendar and Activities. The Calendar displays a list
of appointments that you can view by day, week, or month.
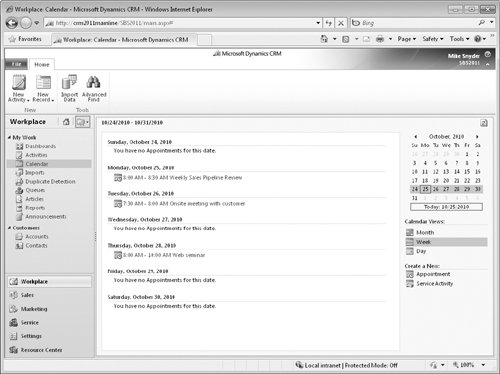
Note:
The Calendar shows
only those appointments from Microsoft Dynamics CRM; it does not show
activities from your personal Outlook calendar. The Calendar also does
not display other activity record types, such as tasks or phone calls.
The Activities
area provides a list of all of the activity records you have privileges
to view within Microsoft Dynamics CRM. You can access different views
of the activity data in addition to filtering the records by activity
type and due date. You can also use Quick Find to search for specific
terms or keywords within the activities.
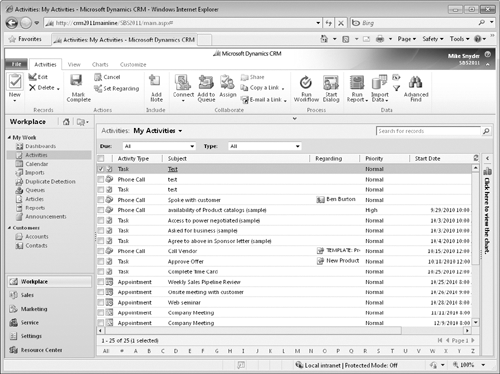
By using a combination of the Calendar and Activities views, you can quickly prioritize your open activities.
In this exercise, you will toggle the filters on the Activities view to see how they dynamically update.
Note:
SET UP Use the Internet Explorer web browser to navigate to your Microsoft Dynamics CRM website before beginning this exercise.
In the application navigation pane, click Activities.
Click the arrow in the view selector to display the list of activity views that apply to all of the activity types.
On the menu, click Phone Call.
A submenu with additional phone call views appears. Note that these
views are specific to the Phone Call entity. You do not need to click
anything.
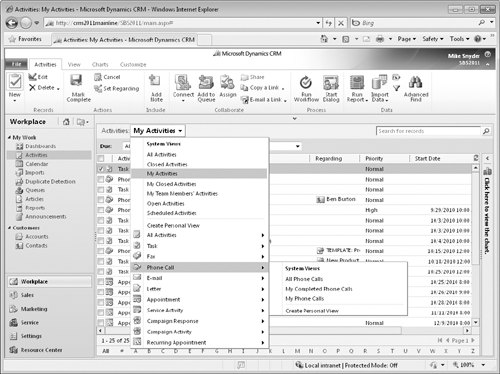
Now, in the menu, click Task. A new submenu with additional task views appears. These views are specific to the Task entity. Click the My Tasks view.
Now you see a list of all the Tasks you own. To see which tasks are due soon, click the Due filter to see a list of filter options such as Overdue, Today, Tomorrow, and Next 7 Days.
Click Next 7 Days. Microsoft Dynamics CRM updates your task list to show only those tasks with a due date that matches the filter criteria.