Dynamics GP includes a fantastic feature known as
AutoComplete that remembers what a user has typed in a field and later
makes data entry suggestions based on that information. This can
significantly reduce repetitive data entry. However, if a user makes an
error during data entry, such as a misspelled or incorrect word, that
error will continue to be suggested over and over again.
There is a simple way to remove erroneous entries, and we'll look at how this is done in this recipe.
Getting ready
To demonstrate this feature we first need to intentionally create an AutoComplete error:
1. Select Sales from the Navigation Pane on the left.
2. On the Sales Area Page select Customer under Cards on the right to open up the Customer Maintenance window:
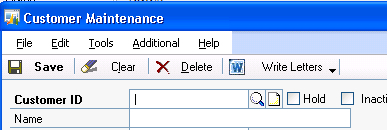
3. With the Customer Maintenance window open, type MISPELL in the Customer ID field and press Tab. Click on the Clear button to remove this customer entry.
How to do it...
Now that we have an error, let's see how to fix it:
1. Back in the Customer ID field, type MIS. Dynamics GP will suggest MISPELL. Right-click on the suggested word MISPELL and select Remove From List:
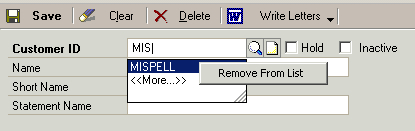
2. Now, typing MIS in the Customer ID field doesn't provide the MISPELL suggestion.
How it works...
AutoComplete is controlled in User Preferences,
which is accessed via the Shortcut Bar. The AutoComplete settings are
defined for each user. This means that each user has a different set of
AutoComplete entries, so removing an errant entry doesn't affect other
users.
There's more...
To better manage AutoComplete, there are some other settings that can be adjusted on a per-user basis.
Removing unused entries
The AutoComplete cache of
entries can grow quite large and unwieldy leading to a significant
number of entries to sort through, thus reducing the effectiveness of
this feature. A consistent way to manage the size of the AutoComplete
list is by letting AutoComplete remove unused entries automatically. To
set this up:
The AutoComplete cache of
entries can grow quite large and unwieldy leading to a significant
number of entries to sort through, thus reducing the effectiveness of
this feature. A consistent way to manage the size of the AutoComplete
list is by letting AutoComplete remove unused entries automatically. To
set this up:
1. Select User Preferences from the Shortcut Bar and click on AutoComplete.
2. In the Remove Unused Entries After field enter 90 and click on OK. This means any AutoComplete entries that have not been used for 90 days will be removed.
Reducing the number of AutoComplete entries
Another option for managing
the size of the AutoComplete cache is to limit the maximum number of
AutoComplete entries. To accomplish this:
1. Select User Preferences from the Shortcut Bar and click on AutoComplete.
2. For the Max. Number of Entries to Store per Field
entry the default is 10,000. Think about it: 10,000 entries per field,
per user is a huge limit. This limit can safely be lowered by changing
the value to 1,000 in the Max. Number of Entries to Store per Field field.
Resetting AutoComplete
If significant changes are
made to a system, users can get a fresh start by completely resetting
their AutoComplete entries. This is accomplished via the Remove Entries button, which is made available after clicking on User Preferences and then on the AutoComplete button.