As organizations grow the chart of accounts tends to
grow larger and more complex as well. Companies want to segment their
business by departments, locations, or divisions. All of this means that
more and more accounts get added to the chart. As the chart of accounts
grows it gets more difficult to select the right account. Dynamics GP
provides the Account Alias feature as a way to quickly select the right
account. The account aliases provide a way to create shortcuts to
specific accounts. This can dramatically speed up the process of
selecting the correct account. We'll look at how this works in this
recipe.
Getting ready
Setting up Account Aliases requires a user with access to the Account Maintenance window. To get to this window:
1. Select Financial from the Navigation Pane on the left. In the Cards section of the Financial Area Page click on Accounts. This will open the Account Maintenance window.
2. Click on the lookup button (indicated by a magnifying glass) next to the Account field.
3. Find and select Account No. 000-2100-00.
4. Enter AP in the Alias field, which is in the middle of the Account Maintenance
window. This associates the letters AP with the Accounts Payable
account selected. This means that the user now only has to enter AP
instead of the full account number to use the Accounts Payable account:
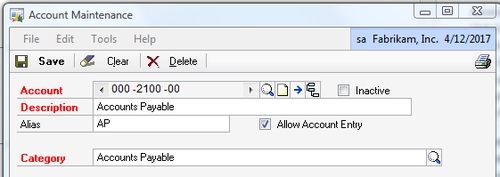
How to do it...
Once aliases have been set up, let's see how the user can quickly select an account using the alias.
1. To demonstrate how this works, click on Financial from the Navigation Pane on the left. Select Transaction Entry from the Financial Area Page under Transactions.
2. In the Transaction Entry window select the top line in the grid area on the lower half of the window.
3. Click on the blue arrow next to the Account heading to open the Account Entry window.
4. In the Alias field type AP and press Enter:
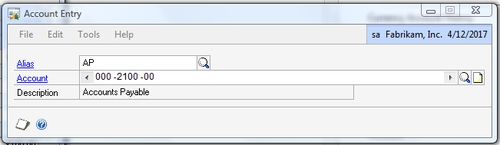
5. The Account Entry window will close and the account represented by the alias will appear in the Transaction Entry window:

How it works...
Account Aliases provide
quick shortcuts for account entry. Keeping them short and obvious makes
them easy to use. Aliases are less useful if users have to think about
them. Limiting them to the most commonly used accounts make these more
useful. Most users don't mind occasionally looking up the odd account.
However, they wouldn't want to memorize long account strings for
regularly used account numbers.
It's counter-productive to put
an alias on every account as that would make finding the right alias as
difficult as finding the right account number. The setup process should
be performed on the most commonly used accounts to provide easy
access.