If you are trying to make data accessible, you have
lots of options such as creating shared folders and using offline files.
If you want to extend the availability of your files and folders, you
might consider building more than one server to house the same data and
then copying or replicating that data between the various servers so
that it stays consistent. Replicating data to multiple servers increases
data availability and gives users in remote sites fast, reliable access
to files. Replication is configured via Distributed File System (DFS)
namespaces. DFS namespaces allow you to group shared folders located on
different servers by transparently connecting them to one or more
namespaces. A namespace
is a virtual view of shared folders in an organization. When you create
a namespace, you select which shared folders to add to the namespace,
design the hierarchy in which those folders appear, and determine the
names that the shared folders show in the namespace. When a user views
the namespace, the folders appear to reside on a single, high-capacity
hard disk. Users can navigate the namespace without needing to know the
server names or shared folders hosting the data.
The path to a namespace is similar to a universal naming convention (UNC) path of a shared folder, such as \\server1\shares\test.
If you are familiar with UNC paths, you know that, in this example, the
shared folder, Shares, and its subfolder, Test, are all hosted on the
server called server1. Now, assume you want to give users a single place
to locate data, but you want to host data on different servers for
availability and performance purposes. To do this, you can deploy a
namespace.
To build a namespace, you
will need a namespace server. A namespace server hosts a namespace. The
namespace server can be a member server or a domain controller.
To install DFS, you will need to add the DFS role located under File Services in Server Manager:
Check the box to add the Distributed File System.
This will add both the DFS Namespaces and DFS Replication role services.
Click Create A Namespace Later Using The DFS Management snap-in in Server Manager.
1. Configure a DFS Namespace
After you have installed the
DFS role service, you can begin the process of creating the DFS
namespace and configuring the DFS root:
Select the DFS Management snap-in.
Type the name of the server, or click Browse to select it from a list (see Figure 1).
Type
a name for the namespace. This is what the users will see after the
server name in the UNC path. If you want to edit the settings of this
share, you can click the Edit Settings button to change those settings.
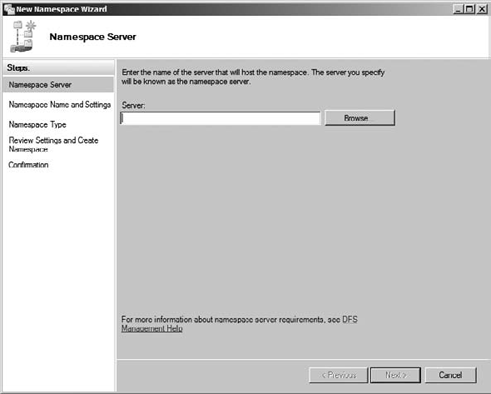
At this point, you are
prompted to choose the type of namespace. You can choose either a
domain-based namespace or a stand-alone namespace. The domain-based
namespace begins with a domain name, and its metadata is stored in
Active Directory. A domain-based namespace can be hosted on multiple
namespace servers. A stand-alone namespace is stored only on the
namespace server, but it can be hosted on a server cluster. The path
begins with the namespace server name. A dedicated namespace server
should be used to host a namespace that contains more than 5,000
replicated folders. Figure 2 summarizes the settings and creates the namespace.
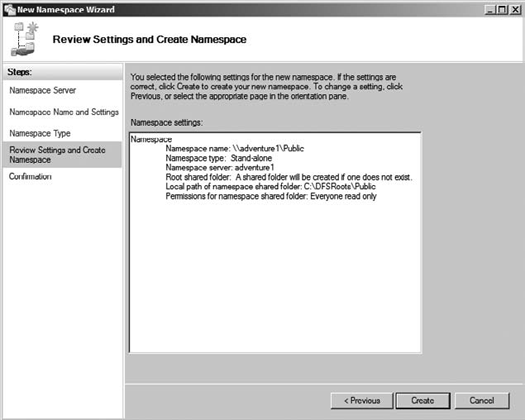
You have just successfully created your first DFS namespace. This namespace is called the DFS root.
When you expand the DFS Management tool in the Server Manager and then
expand Namespaces, you will see the existing namespaces. The namespace
is really just the location that will be used to hold targets that will
point to the location of resources located elsewhere on the network. A
folder may have one or more folder targets that may be added using the
Add Folder Tool displayed in Figure 3.
This is where you start to
see the real potential of DFS. If you have more than one target location
that hosts shared data, you can configure multiple targets for the same
folder in your DFS namespace. The namespace will route requests from
users to the appropriate folder target based on the site information for
that user. This way, you can maintain multiple shared folders
containing the same data and maximize referrals to users using DFS
namespaces. We know what you are thinking here. What happens if a user
changes the contents of one of the shares? How will the other targets be
updated? Not to worry, there is a built-in replication system in DFS
called Distributed File System Replication (DFSR).
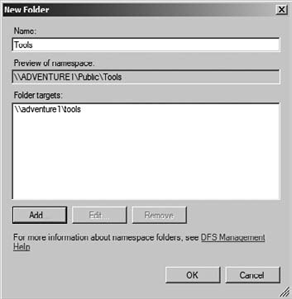
DFSR uses something
called Remote Differential Compression (RDC), which replicates only the
changes in files. In Windows Server 2008 R2, DFSR can even replicate
SYSVOL using RDC, resulting in a dramatic reduction in bandwidth
consumption while maintaining the integrity of your folder targets.