If a macro doesn’t work exactly the way you want it
to, you can fix the problem using Microsoft Visual Basic for
Applications (VBA). VBA allows you to debug,
or repair, an existing macro so that you change only the actions that
aren’t working correctly. All macros for a particular presentation are
stored in a macro module, a collection of Visual Basic programming codes
that you can copy to other presentation files. You can view and edit
your Visual Basic modules using the Visual Basic editor. By learning
Visual Basic you can greatly increase the scope and power of your
programs.
Debug a Macro Using Step Mode
 Click the View or Developer tab. Click the View or Developer tab.
 Click the Macros button. Click the Macros button.
 Click the name of the macro you want to debug. Click the name of the macro you want to debug.
 Click Step Into. Click Step Into.
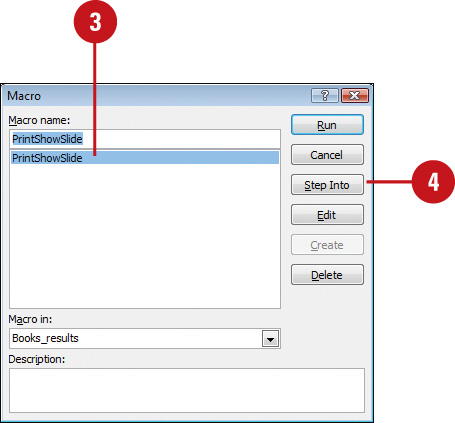
The Microsoft Visual Basic window opens.
 Click the Debug menu, and then click Step Into (or press F8) to proceed through each action. Click the Debug menu, and then click Step Into (or press F8) to proceed through each action.
- Use other commands like Step Over and Step Out to debug the code.
 When you’re done, click the File menu, and then click Close and Return to Microsoft PowerPoint. When you’re done, click the File menu, and then click Close and Return to Microsoft PowerPoint.
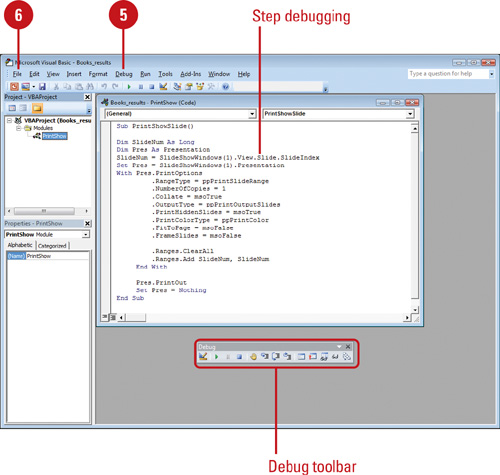  Click OK to stop the debugger. Click OK to stop the debugger.
You can display the Debug toolbar. In the Visual Basic editor, click the View menu, point to Toolbars, and then click Debug.
Edit a Macro
 Click the View or Developer tab. Click the View or Developer tab.
 Click the Macros button. Click the Macros button.
 Click the name of the macro you want to edit, and then click Edit. Click the name of the macro you want to edit, and then click Edit.
 Click the Module window containing the Visual Basic code for your macro. Click the Module window containing the Visual Basic code for your macro.
 Type new Visual Basic commands, or edit the commands already present. Type new Visual Basic commands, or edit the commands already present.
 Click the File menu, and then click Close and Return to Microsoft PowerPoint. Click the File menu, and then click Close and Return to Microsoft PowerPoint.
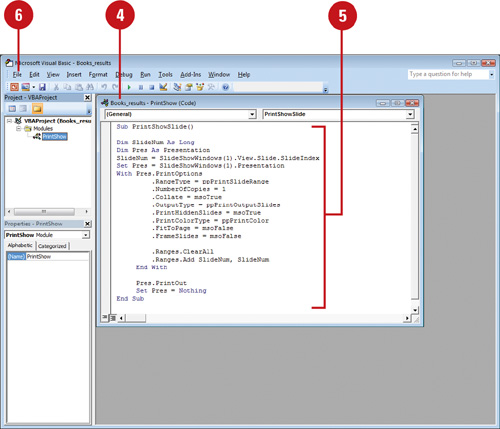
Copy a Macro Module to Another Presentation
 Open the presentation files you want to copy the macro from and to. Open the presentation files you want to copy the macro from and to.
 Click the Developer tab. Click the Developer tab.
 Click the Visual Basic button. Click the Visual Basic button.
 Click the View menu, and then click Project Explorer. Click the View menu, and then click Project Explorer.
 Drag the module you want to copy from the source presentation to the destination presentation. Drag the module you want to copy from the source presentation to the destination presentation.
 Click the File menu, and then click Close and Return to Microsoft PowerPoint. Click the File menu, and then click Close and Return to Microsoft PowerPoint.
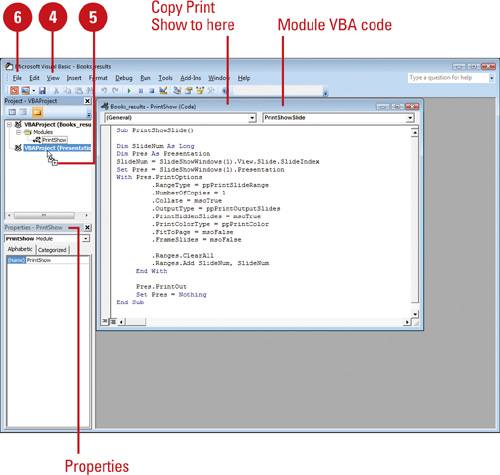
|