Most of the time, whenever you are trying to upgrade a
server farm from one version of Windows to another, you're trying to
upgrade within the same forest and more than likely within the same
domain. Accordingly, you first have to remember the basic and essential
commands to upgrade a domain controller, prep a domain, prep a forest,
and prep an environment for a Windows Server 2008 read-only domain
controller (RODC). In the following sections, you will examine these
processes one at a time, beginning with the forest-level and
domain-level prep commands.
1. Forest and Domain Preparation
NOTE
Both adprep /forestprep and adprep /domainprep require you to be logged in as an enterprise administrator.
adprep /forestprep
This command is used when
first setting up an Active Directory forest for Windows Server 2008.
This command prepares Active Directory to receive Windows Server 2008
from any version of Windows Server that supports Active Directory
(Windows 2000 Server and newer). This command needs to be given only
once for the entire forest. Afterward, you can go to the individual
domains of your enterprise.
adprep /domainprep
By invoking this
command, you are telling a domain within Active Directory that it needs
to prepare itself for Windows Server 2008. According to Microsoft, this
"prepares the domain for upgrade and adds inheritable access control
entries (ACEs) to the Group Policy objects (GPOs) in the SYSVOL shared
folder, which causes domainwide replication to occur." In other words,
the individual domain is prepared for the impact and changes within
Active Directory and Group Policy so that it isn't surprised by anything
Windows Server 2008 may request.
In addition to the standard adprep /domainprep
command, you may encounter an environment that is still running Windows
2000 Server. If that is the case, you will need to prepare the Windows
2000 Server environment for the accompanying Group Policy changes that
occurred in Windows Server 2003 and Windows Server 2003. You do this by
appending the gpprep switch to the standard adprep /domainprep command, like this: adprep /domainprep /gpprep.
2. Preparing for a Read-Only Domain Controller
As we referenced earlier in
this book, the first step in preparing for a read-only domain controller
is to make certain that your domain and forest functional levels are
operating at Windows Server 2003 or later. If this is not the case, the
environment will not be prepared to receive a read-only domain
controller, and it will be unrecognized upon connection. Furthermore, to
use a Windows Server 2008 RODC, you must have a writable domain
controller of Windows Server 2008 already running within the
environment, that is, at the very least, connected by a site link. This
is because in order to replicate information, the RODC will need to be
fed from a preexistent domain controller with its native version of
Windows.
NOTE
If your domain and forest don't match the appropriate level, you will need to run adprep /forestprep and adprep /domainprep before you install an RODC.
Once these prerequisites have
been met, your environment will be prepared to accept a Windows Server
2008 RODC. However, to make any environment completely ready to take an
RODC, you will need to execute the following command on the schema
master: adprep /rodcprep. This will tell
the schema master to look for an RODC and to expect that domain
controller to not be writable. Afterward, on the installation level, you
can install either an RODC as a normal RODC or an RODC running Windows
Server Core. In Exercise 1,
we show you the process of installing an RODC on a full installation of
Microsoft Windows. The advantage of using Server Core is that the
installation is light, efficient, and very stable. Administrators may
choose to use a Server Core installation of an RODC if they're running
in an insecure location that will not be accessed very often. That way,
the server has an extremely light load and is running the bare
essentials necessary to accomplish the task at hand.
|
Prerequisites: To perform this
exercise, you must have at least one Windows Server 2008 machine
operating at the Windows Server 2003 domain and forest functional level.
Additionally, you must have at least one writable domain controller
operating Windows Server 2008 in your environment.
Make sure you are logged in as either a domain or enterprise administrator. Open the command-line console on the Windows Server 2008 domain controller, and initiate the adprep /rodcprep
command. (You must run this with enterprise administrator credentials.)
Alternatively, you may log on to any given domain controller in the
environment as long as you initiate the command from the source files on
the Windows Server 2008 DVD. Click Start, type dcpromo into the Search box, and then press Enter. This will begin the Active Directory Domain Services Installation Wizard. Select Existing Forest and then Add A Domain Controller To An Existing Domain. Then click Next. On
the Network Credentials page, type the name of your domain and any
usernames or passwords that are required for the Domain Admins group.
Click Next. Select the domain for the RODC, and then click Next. Select the Active Directory site where you want to install your read-only domain controller, and then click Next. On
the next page, make sure you select the DNS Server checkbox as well as
the Read-Only Domain Controller checkbox. Although it is not required,
you should probably also make this machine a global catalog server.
Click Next. Reboot your new read-only domain controller.
|
3. Preparing for a Server Core Installation
If you are
considering upgrading from an older version of Windows Server to Windows
Server 2008 in any environment, you should consider whether it makes
sense to implement a Server Core installation. Windows Server Core is a
lightweight, minimalist installation of Windows Server 2008 that doesn't
carry as many features and capabilities as a very robust, powerful
generalized installation of Windows Server 2008. Basically, the idea
behind the Windows Server Core installation is to create a server that
is stable and lightweight and that serves a few dedicated purposes that
don't tend to change very often.
Windows Server 2008 Server
Core doesn't even have a graphical user interface. All the Server Core
installations come by default with as few options enabled as possible.
To use more features, you have to externally reference remotable MMCs,
either through another Windows Server machine or through Microsoft
Windows Vista. At the enterprise level, you can take great advantage of
this installation capability. In earlier exams, such as the MCTS level,
you may have learned about Server Core briefly. You may have installed
it once, and you may be familiar with some of its most basic features.
However, you most likely haven't considered the drastically impressive
advantages that this server can provide. Consider a scenario in which
you have a complex environment that has seven sites, six of which are
branch offices that have employees who need to use Windows Server to log
on to the network in order to access the Internet.
Without Windows Server
Core, in this enterprise environment you as an administrator would need,
at the very minimum, to be operating seven full-blown installations of
Windows Server—one in each of these locations. If you think of it like a
computer scientist, that's a lot of unnecessary extra data floating
around. And remember, although some new features may become available
and some new technologies may slowly begin to be adopted by the rest of
the world, the number-one rule of the enterprise is to make it work and
keep it simple. Windows Server Core installations do exactly that.
In this example, you could
easily reduce the overall server load, hardware requirements, and
complexity of your network by maintaining a full installation of Windows
Server 2008 at the main office and then installing a Server Core
installation in each one of the branch offices. It would keep the brass
happy because the servers will still work and work well. And it keeps
the administrators happy because there is less of a chance that
something can go wrong.
In both my opinion and Microsoft's, Windows Server Core installation was born
to be used in branch offices. It just fits! When you're considering an
installation in the real world (or that you may see on an exam),
remember that.
Windows Server Core does
not support managed code, and the .NET Framework is not present. Even
more important, PowerShell is not available in Windows Server Core. But
in truth, although it may not be a "hot item" on the MCITP level exam,
you should really know how to install a Windows Server 2008 Server Core
installation and incorporate Active Directory domain services while
joining a domain.
|
Prerequisites:
Installing Server Core starts off as simply as an installation of any
other version of Windows Server 2008. You can begin the process either
by placing the Windows Server 2008 DVD into the drive and booting from
the disk or by placing the disk into a machine with a previously running
version of Windows and beginning the installation from that point. For
the purposes of this exercise, it is assumed you have gone through the
install GUI and are now staring at the default Server Core installation,
which appears similar to the image here.
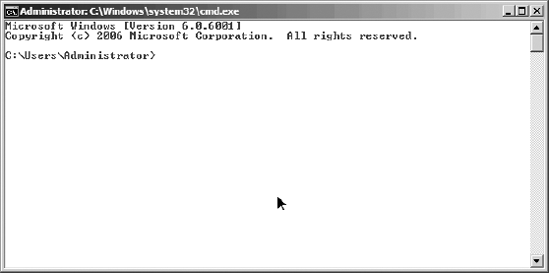
At the command prompt, type Netsh interface ipv4 show interfaces. This opens a listing of network adapters, each of which will have an identification number labeled in a column called Idx.
Since our goal here is to assign an IPv4 address, you can ignore the
default pseudo-IPv6 address and get the ID from the local interface,
which is usually 2. Next, type Netsh interface ipv4 set address name=<idx number> source=static address=<A static IP address you would like to assign> mask=<Subnet Mask> gateway=<Default Gateway IP Address>.
This assigns an IP address so that this server has a static address
that can be used for the purposes of Active Directory or domain
services. Once
you've assigned an IP address to your Server Core server, you need to
give it the DNS address of your main domain server. You can do this by
again issuing the netsh interface command and appending the dnsserver field by typing Netsh interface ipv4 add dnsserver name=<idx number> address=<dns server address> index=1. This will add a DNS server to the Server Core installation. And
now, assuming that everything proceeded correctly and your computer is
connected to the Internet, you should be able to ping an address such as
Sybex.com from the command prompt using the ping command. Note
that, should you want, you can add DNS servers by increasing the index
number incrementally for each additional address. For example, you could
enter the command again with another IP address and increase the index
value by 1 to 2. To join the domain, type netdom join <Name of computer you wish to join> /domain:<The Name of your Domain> /userd:<A Domain User that can add servers to the domain> /passwordd:*. (Note: The second d in password is required.) Restart the computer by executing the shutdown /r /t 0 command.
Once this command is executed and the machine reboots, you can install various other roles and features to your specific needs.
|
4. Planning for Reduction
Surprisingly, and more
often than not, one of the biggest processes in "upgrading" an
enterprise to Windows Server 2008 is actually downgrading—well, at least
downgrading the sheer number of servers. The reason behind this is that
the overarching trend in the IT industry is consolidation—consolidation
in terms of number of servers, consolidation in terms of roles of
servers, and even consolidation in the virtualization of servers. Most
of the time, this is because businesses just want their infrastructure
to work and to work simply.
Consider that in the era of
Windows 2000 Server, the average amount of available RAM was somewhere
around 256MB. In Windows Server 2008, it's rare to find a server that
doesn't have at least 2GB of RAM. And that's on the small side! We
frequently see servers with 4GB, 8GB, and even 16GB of RAM just hungry
and read for multitasking. And that's somewhere from 20 to 60 times the
amount of memory that's available now per server.
Accordingly, when you're
reviewing a campus for upgrades, keep in mind that it may very well suit
the enterprise to not do any upgrading at all. Instead, it may make
sense to downgrade to something more manageable.
4.1. Maintaining Connectivity
Whenever you think about the word reduction,
the instant next thought in your mind should be this: "Will my
reduction compromise my connectivity?" At the professional level,
it's pretty rare that you will find a single-domain or even
single-forest architecture. Most companies have various branches, sister
businesses, or completely separate aspects of their company that are
divided across a purposefully created line.
Thus, whenever you encounter a
fairly complex infrastructure, you need to look to see whether there
are forests that are maintained by WAN links, or domains connected
through sites by WAN links, and see whether your reduction or
consolidation will interrupt or possibly compromise their connectivity
issues. Consider Figure 1,
where there are three forests that contain three child domains each. If
you were to, say, decide to consolidate these into a single forest with
a single domain, you would have a problem in that there are several
servers still connected by WAN links. And, should a WAN link go down,
it's possible that one of the servers may not communicate with another.
Just imagine Joe or Jane User, on their first day at the job in the
remote office, not being able to get any work done because the server in
the branch office doesn't have connectivity to the root domain to
receive new account updates from the global catalog.
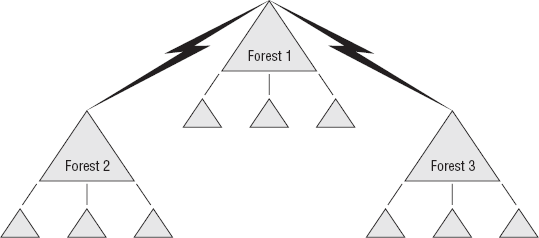
In the case of Figure 1,
a much more elegant solution if you wanted to reduce the number of
domains would be to reduce the number of child domains in each forest
and instead maintain the three individual forests and allow each to keep
its own Active Directory infrastructure. That way, if one of the WAN
links fails, users can still log on to their computers and continue
their work.
5. Adding Windows Server 2008 into a Live Environment
When you decide to place
Windows Server 2008 into your existing environment, you're making one of
two decisions concerning the overall infrastructure. You are deciding
whether you want to directly upgrade a server to Windows Server 2008,
and you are deciding whether you want to add a server in a pre–Windows
2008 environment; and, in some cases, you are deciding both.
In the first case—placing
Windows Server 2008 within a preexisting Windows infrastructure—you
really have only one option. You can directly upgrade to Windows Server
2008 only if the servers that you are upgrading are currently running
Windows Server 2003. Windows 2000 Server does not support a direct
upgrade path.
You can, of course, add a
Windows Server 2008 to any Windows 2000 Server or Windows Server 2003
environment and use it as an additional domain controller. However, you
will need to use the previously referenced adprep
command to prepare the forest. To do so properly, you'd need to take
the proper files from your Windows Server 2008 DVD and place them onto
the Windows 2000 Server domain controller or the Windows Server 2003
domain controller so that it understand the most recent version of the
command. Then, after you have run this command, you can easily place the
new server into your environment.
But in some situations,
neither of these solutions will suffice. Say, for instance, you are
operating a Windows 2000 domain controller in a Windows 2000 native
domain and forest mode. If you want to upgrade this forest to Windows
Server 2008 with a Windows Server 2008 domain controller, the process is
slightly more complicated. Because there is no direct upgrade path, you
must instead do the following:
Run the adprep command from your domain controller armed with the latest Windows Server 2008 files to prepare the environment.
Install a new domain controller into the infrastructure.
Create a new DNS Active Directory–integrated server on the Windows Server 2008 machine.
Transfer the DNS from Windows 2000 Server to Windows Server 2008.
Transfer the appropriate masters from the Windows 2000 domain controller to the Windows Server 2008 domain controller.
Add the global catalog option to the Windows Server 2008 machine.
Demote the Windows 2000 Server, and then remove it completely.
Change the appropriate address and name of the Windows Server 2008 machine, and then reboot the domain controller.
Upgrade the functional level of the domain or forest if desired.