Another important aspect of post-installation
involves configuring the instance(s) of your SQL Server. Configuring SQL
Server focuses on modifying settings or options to help SQL Server
perform optimally. Throughout this section, our objective is to discuss
some of our favorite configurable options. The intention is not to
configure your environment; however, we would like to provide you with
enough information about the settings so you can make intelligent
decisions to meet your application's needs.
Before
starting the configuration discussion, we would like to point out that
there are generally two methods of modifying configuration options in
SQL Server: You can use the SQL Server Management Studio GUI interface,
or you can invoke the stored procedure sp_configure
in a query window. When both methods of amending a configuration option
exist, we will show you both the GUI version and code version for the
change.
1. Viewing Advanced Options
By default, SQL Server does not
let you view all of the available configuration options. You are
initially limited to the most basic choices. Thus the first command to
run in your query window is the following:
sp_configure 'show advanced options', 1;GO reconfigure
This statement allows us to view the advanced options when executing the sp_configure query. That way, we can ensure all the options discussed in subsequent subsections are viewable.
2. Viewing Configuration Settings
There are three basic methods of viewing the configuration options and their minimum, maximum, and currently configured value:
Executing the stored procedure sp_configure
Querying the sys.configurations system view
Right-clicking on the instance name and selecting Properties from the pop-up menu
Figure 1 displays the results of executing the sp_configure stored procedure.
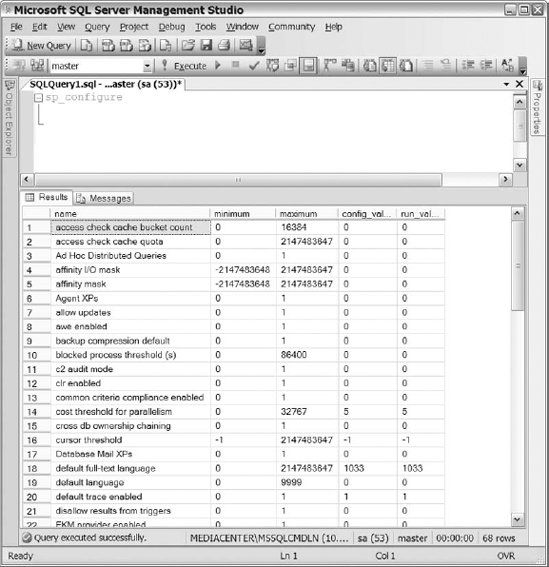
Figure 2 shows the results of querying the sys.configurations system view.
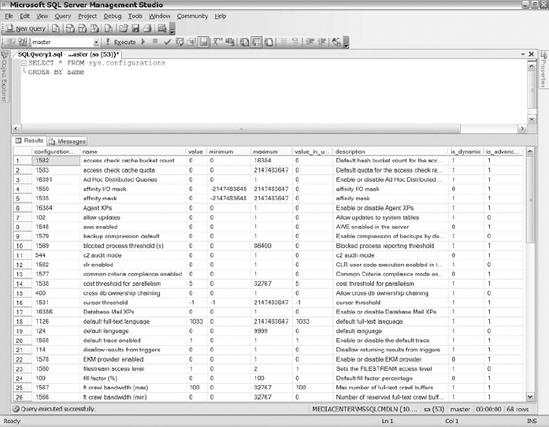
Figure 3 shows the Server Properties window.
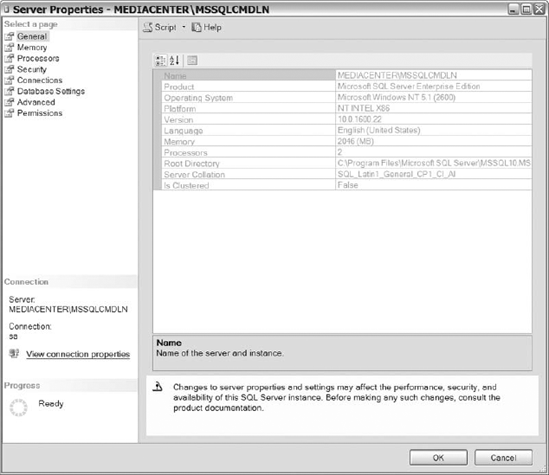
Visually, you can
easily identify the similarities and differences among the screenshots.
We encourage you to review the results of the sys.configuration
system view. The system view provides you with similar information as
the other views, with the advantage of a description of the
configuration option. After reviewing the descriptions, you should have a
better understanding of the usages of the option and determine if you
need to do more research before enabling or disabling the option.
|
The Allow Updates
configuration option exists in SQL Server 2000 solely to allow
administrators to update system tables. Even though that configuration
option still exists in SQL Server 2008, the ability to directly update
system tables is no longer supported. Executing sys.sp_configure 'allow updates', 1
will run and complete successfully, although it provides no additional
functionality to the user. When you attempt to reconfigure the server,
the reconfiguration will fail (if WITH OVERRIDE
is not specified), informing you that updates to the system catalog are
not supported. Plan to remove the Allow Updates configuration option
from all scripts and processes because it may be removed from a future
version of SQL Server.
|
3. Specifying Maximum and Minimum Server Memory
Determining the maximum
and minimum amounts of memory each instance of SQL Server requires can
be easy or complex, depending on the server and what applications are
running on it. If you have a single instance of SQL Server on a server
without any other applications (excluding applications like virus scan
and other essential apps), then you want to dedicate as much memory as
possible to SQL Server while still leaving enough memory for the
operating system to run effectively. Depending on the amount of memory
that server has, we generally like to leave at least 1 or 2 GB for
Windows. Figure out the best setting for maximum memory where both SQL
Server and the operating system are happy.
You can specify memory allocation from the Memory section of the Server Properties dialog for your instance (see Figure 4).
You can see that the minimum server memory has been left at 0 MB,
whereas the maximum has been set at 8192 MB (which is 8 GB).
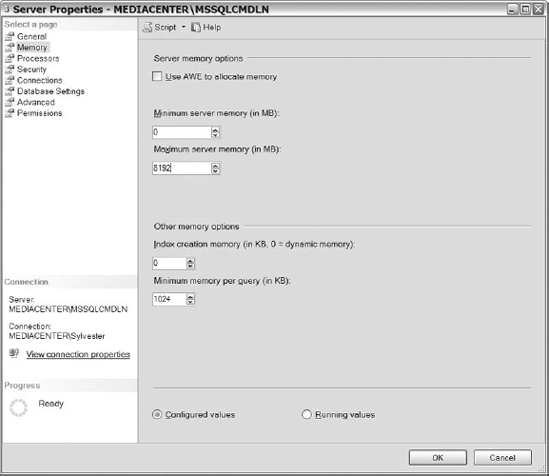
You also have the option to invoke a stored procedure to specify memory allocation. The following invocation of sys.sp_configure requests the same 0 to 8192 MB allocation as was shown in Figure 4:
XEC sys.sp_configure N'max server memory (MB)', N'8192'
GO
Configuring your maximum
amount of memory on servers that have multiple instances of SQL Server
or other applications will increase the complexity and importance of
your task. Do not forget that SQL Server is a memory hog; it allocates
as much memory to the buffer as needed to process or handle the
workload. If you have multiple instances of SQL Server reserving memory
without restrictions or limitations, then one instance will likely be
starved or not have as much memory as it needs. To help eliminate that
as a potential problem, you should set minimum and maximum memory
allocations.
When determining the maximum
amount of memory for each instance, we usually revert to the
requirements documentation for information about the applications that
will be running on each instance. During the pre-installation phase, you
gather information about the number of users, the anticipated
transaction per second, the size of the databases, and so on. With that
information, settle on the amount of maximum memory that you want to
allocate to each instance. When the applications are highly similar in
terms of transactions per second, database sizes, and the like, you
should divide the memory equally among the instances after leaving a
couple of gigabytes for the operating system. Once you have set up the
maximum memory configuration, you do not have to worry about one
instance starving another.
The minimum amount of memory
is usually easy to configure and does not require as much consideration.
The primary purpose of setting the minimum memory configuration on a
server that has multiple instances is to ensure that an instance has
enough memory to perform as expected. SQL Server will only use the
amount of memory needed to process requests from the applications. When
all the memory of one instance is not being utilized, that instance may
release memory back to the operating system, and another instance could
reserve the memory. If the other instance is using the memory and no
available memory remains for the instance that released the memory, then
that first instance of SQL Server will perform poorly. Setting the
minimum memory option will ensure that an instance does not release too
much of its memory.
NOTE
SQL Server does not
acquire all of the memory in the maximum or minimum memory configuration
settings immediately when the instance starts. The minimum memory
setting ensures that an instance, having acquired more than the minimum,
does not reduce its memory below the minimum that you specify. However,
the minimum memory setting does not force the instance to acquire that
much memory at startup.