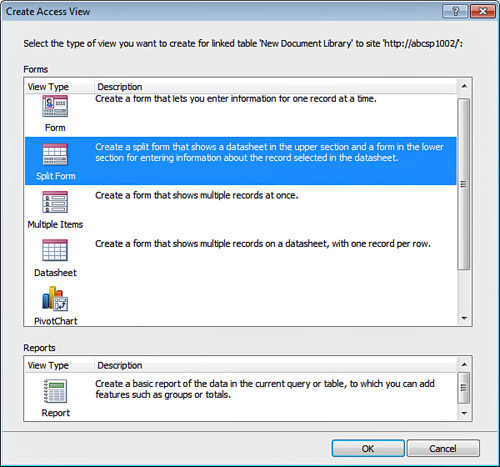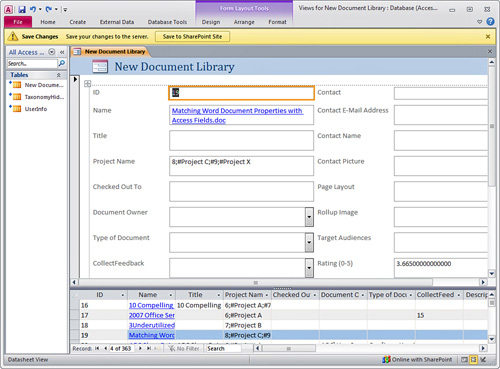As with the Documents
tab, the Library tab allows users to access only the tools that they
have permissions to use and that are enabled for the list or library.
For example, as shown in Figure 1,
User2 is logged in and can only use a subset of the tools because she
is a member of the Members group for the site, and therefore has
contribute-level permissions. The tools that are enabled for a user with
contribute-level permissions are as follows:
Standard View
Datasheet View
Show Task Pane (available for use in Datasheet view)
Show Totals (available for use in Datasheet view)
Refresh Data (available for use in Datasheet view)
Create View
Navigate Up (available for use if in a subfolder)
E-mail a Link
Alert Me
Sync to SharePoint Workspace (requires that SharePoint Workspace is installed on the PC)
Connect
to Office with submenu tools of Add to SharePoint Sites, Remove from
SharePoint Sites and Manage SharePoint Sites (requires that Office 2010
is installed on the PC)
Connect to Outlook (requires that Outlook 2007 or 2010 is installed on the PC)
Connect to Excel (requires that Excel 2007 or 2010 is installed on the PC)
Open with Explorer
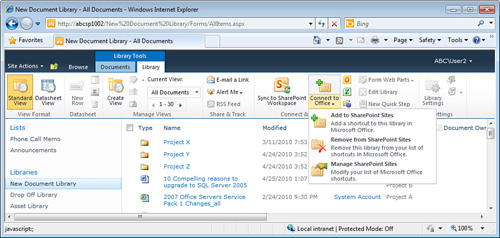
The tools that are not enabled (grayed out) for a user with contribute-level permissions are as follows:
This section focuses on
those tools that are only available to list and library administrators,
with the exception of the Create View tool, which is of critical
importance to list and library administrators.
Creating and Managing Views
One of the main concerns a list
or library administrator should have pertains to the columns that are
shown in the default view for a list or library (the view that shows by
default when a user visits the list) and how it presents the
information. It is generally an ongoing process for the list
administrator to experiment with the best way to present the data stored
in the list or library by manipulating the view by showing or hiding
columns, using filtering, using grouping, totals, limiting the number of
items shown in each view, and tuning the other options. An example is
given in this section of a view that is created using a specific style
to leverage the metadata that is available for documents by default
(such as created date and time, and created-by information).
Tip
A recommended best practice
is to create a view titled Home Page View for each list or library that
will have its list view web part added to the home page or other web
part page. Generally, the default view can be modified and several
columns hidden, which results in the list view web part taking up less
space on the page that displays it, which is often the home page to the
site.
When the administrator
clicks the Create View button from the Library tab on the Ribbon in a
document library, several options are provided, which are affected by
the software installed on the PC. The basic options are to create
Standard View, Datasheet View, Calendar View, or Gantt View. A general
recommendation is to experiment with the different views, but in most
cases, the Standard view will be used. It is generally recommended that
Calendar views be used with a list created from the Calendar template,
and the Gantt view be used with a list created from a Project Tasks
list.
Options Available When Modifying a View
If the administrator clicks
the Modify View button from the Library tab on the Ribbon, he has the
option of changing which columns are displayed, and in which order,
whether sorting is used, whether filtering is used, and if in-line
editing is allowed. Also, the administrator has the option to use
Tabular view, which determines whether individual item check boxes are
displayed. These allow users to perform bulk operation by checking
multiple items at a time. Items in the list or library can be grouped by
one or more columns, and the display can default to collapsed or
expanded, which can make navigating the list or library much easier.
Totals can be displayed for some types of columns, but not all, and the
Totals section will show which columns can be totaled, and the options
of Count, Average, Maximum, Minimum, Sum, Std Deviation, or Variance
will be offered based on the type of data. It is worth noting that
calculated columns cannot be totaled.
A variety of styles are
offered that change the appearance of the data. For example, the Shaded
view style colors each other row a darker shade, making it easier for
users to track metadata associated with a document as they scroll to the
right. The preview pane is a powerful new view that displays the
columns that are selected in the Edit View page. Figure 2
shows a document library view that is using the preview pane that was
customized to show a subset of columns in the preview pane to provide a
data-rich preview of the metadata attached to the document. Note that
the documents’ filenames are displayed to the right of the Quick Launch,
and then when a document name is hovered over, the pane on the right
shows the columns that the library administrator has chosen to be shown
in the Edit View page. In Figure 20.3, the following columns are displayed:
ID—
Available in all lists and libraries. Because document names can be
long and confusing, showing the ID number of the document that was
assigned by SharePoint when the item was uploaded is a quick way to
uniquely identify the document.
Type—
Available in all lists and libraries. The icon associated with the type
of document is shown, which is a quick way for the user to tell the
type of Office document they are looking at. This is especially useful
because the Name column hides the extension of the document.
Name— Available in all lists and libraries. This is the name of the file.
Type of Document— A column added to this list. The user selects a category for the type of document from a drop-down list.
Project Name— A column added to this list. The user selects a project name from a drop-down list.
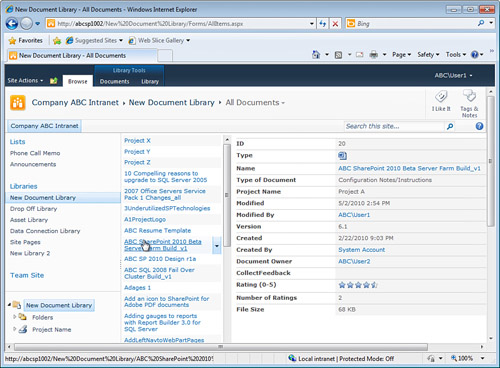
Modified— Available in all lists and libraries. This column displays the date and time the document was last modified.
Modified By— Available in all lists and libraries. This column shows the user who modified the document last.
Version— Available in all lists and libraries where versioning is enabled. This column shows the version number of the document.
Created— Available in all lists and libraries. This column shows the date and time the document was created.
Created By—
Available in all lists and libraries. This column shows the username
who created the document, or who uploaded it originally. It can be
helpful to display this column in addition to Modified By because they
are often different users, and the user who uploaded it can have
significance.
Document Owner—
A column added to the library, this value needs to be filled in on a
per-item basis. Because the Created By value and Modified By values may
be different from the person who is responsible for the overall content
of the document, a best practice is to add this column for documents
that are critical to the operations of the group that uses the site.
Collect Feedback— This column was added when the Collect Feedback workflow was added to this list.
Rating (0-5)— Ratings were enabled on this library, and this field shows the average rating.
Number of Ratings— Shows the number of ratings given for this item. In general, the more ratings given to an item, the more valid the rating.
File Size—
Available in all lists and libraries. Shows the size of the file in
kilobytes. This is a useful value to provide so users have an idea of
how long it will take to open the file. For example, a user accessing
the SharePoint site over the Internet from a relatively slow connection
might decide not to open a document for casual review if it is over 10MB
in size.
Note
When editing or creating a
view, not all columns can be totaled. For example, calculated columns
cannot be totaled, which is an annoyance when tracking financial
information or other numeric information where calculated columns are
used.
In addition, when editing a
view, the administrator can choose whether to show folders or show items
without folder, and to show the view in all folders, in the top-level
folder only,
or in folders of a certain content type. Item limits can be set per
view, and the administrator enters an integer for the number of items to
display, and whether to display in batches of the specified size, or
limit the total number of items returned to the specified amount.
Finally, the administrator can determine whether the view is enabled for
mobile access, and if it is the default view for mobile access, and the
number of items to display in web part for the view. This is important
to test with any mobile devices supported because the size of the
screens will affect the ease of interacting with the view and how many
items can be displayed.
Access Views Explained
If the Access View option is
chosen from the Create View page, SharePoint will open Access 2007 or
2010 and ask the user to name and save the database that is then
created, using the .accdb extension. Right off the bat, there is
obviously more to the process than simply creating a “view,” but in fact
a database is created for which forms, pivot charts, pivot tables, or
reports can be created. This database will remain connected to the
SharePoint list, so changes in the SharePoint list will be synced with
this database.
Figure 3 shows the Create Access View window that appears after the Access View option is chosen and the database is named and saved. Figure 4
shows the results of choosing the Split Form option. This form can be
customized to display exactly the fields that the administrator wants to
show, but this is a more advanced and complex process than most
administrators will want to engage in to simply modify a view. Content
is also displayed in a “nonfriendly” fashion in several fields, such as
the Project Name, which includes some characters before the Project
Name, and the Rating (0-5) field, where the average rating is displayed
to 14 decimal places.