We will now take a look at the process of
installing, configuring, and managing a Windows Server 2008 R2 Failover
Cluster. This section will
Help you ensure that cluster prerequisites are met.
Take you through installing cluster features.
Take you through connecting cluster nodes to shared storage to be used by the cluster.
Validate the configuration and create a new cluster, using cluster management tools in Server Manager.
Explore the process of administering a Failover Cluster, including manually performing a failover.
Discuss testing the cluster by causing a service disruption on the active node.
1. Failover Clustering prerequisites
Before we set up a failover cluster, we need to
ensure that our servers meet the necessary prerequisites. These include
server hardware, software, and networking.
Server hardware requirements
When choosing servers to use in your failover
cluster, you need to verify that the hardware meets requirements for
use in Windows clusters. The most important requirement is that server
hardware, including all components, must be certified for Windows
Server 2008 R2. Certified hardware must be strenuous tests by Microsoft
hardware labs. This hardware can be easily identified by the logo
“Certified for Windows Server 2008 R2.” Additionally, you can find a
full list of certified hardware on the Windows Server Catalog Web site
at http://www.windowsservercatalog.com.
|
Best practices
As best practice, Microsoft recommends not only that
hardware be certified, but also that all servers in a Failover Cluster
be the same brand and model, and have the same configuration. Using the
exact same server configuration for each nodes ensures that all nodes
follow a standard and that the cluster can support the greatest level
of availability.
|
Network requirements
Clustered servers will require multiple network
adapters for configuration. You will need at least one adapter for the
primary Windows network, and a second adapter for cluster heartbeat
communications. The heartbeat network allows cluster nodes to
communicate with each other and verify availability (see Figure 1).
Typically, this is a dedicated and isolated network. If a passive
cluster node cannot communicate with the active node over the heartbeat
network, it assumes that the active node is offline and initiates a
failover.
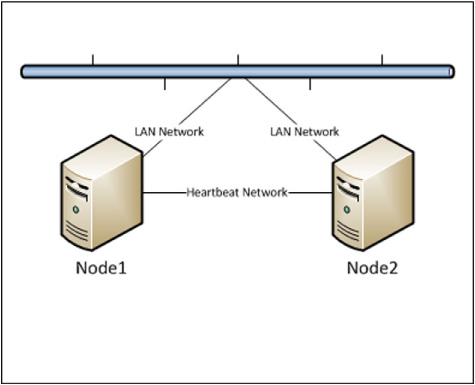
If
you will be using an iSCSI SAN as the shared storage medium, you will
need at least one adapter or host bus adapter (HBA) to connect the
server to the iSCSI network. Preferably, you should have two adapters
or HBAs to provide redundancy for the connection to the iSCSI SAN.
|
NIC teaming
For additional redundancy to your HA solution, you
may want to deploy NIC teaming. Many servers provide the ability to
combine two physical network adapters so that they appear to the
operating system as one adapter. In the event that a network adapter or
switch port fails, the other adapter will continue to provide
connectivity to the network. The operating system will still see the
network adapter in a connected state. NIC teaming is not supported for
iSCSI network connections.
|
Additional network requirements include:
You
will want to be sure that you have enough IP addresses reserved for all
adapters used by a cluster node (local network, heartbeat, iSCSI). You
may want to reserve a block of IP addresses for use by Windows Failover
Clusters.
Operating system requirements
You will need to be sure to deploy a supported
edition of Windows Server 2008 R2 to set up a Failover Cluster. The
Failover Clustering features are available only in Enterprise,
Datacenter, and Itanium editions of Windows Server 2008 R2. One
exception to this is that Windows Server 2008 R2 Hyper-V server edition
can participate in a Hyper-V Failover Cluster. All servers in a cluster
should run the same operating system edition and be at the same service
pack and patch level.
Storage requirements
Storage planning is another important aspect that
must be considered for Windows Server 2008 R2 Failover Clusters. The
main requirement is that the cluster use shared storage. This means
that each node in the cluster has access to the same LUN with the
exception of geo-clusters where the storage is replicated using storage
replication technologies. You will additionally want to ensure that the
shared storage is configured as basic disks opposed to dynamic and it
is recommended that all partitions are formatted using NTFS. If you
plan on using a quorum disk or CSVs, you will need to ensure that those
are formatted as NTFS.
Prior to setting up storage for your cluster, be
sure that the SAN or other shared storage is compatible with Windows
Server 2008 R2 Failover Clusters. You will need to confirm this with
your storage vendor.
After verifying whether all of the
prerequisites are met, you will want to install the base operating
system on all servers, join them to the Active Directory domain, and
ensure that they are physically cabled to the correct networks and
power sources. After performing the basic setup, you will be ready to
start setting up the cluster.