Create shared folder on cluster
The file server cluster should now be configured and
accessible to clients using the cluster name established for client
connectivity. You are now ready to create a new file share for clients to access. Perform the following to create a new file share on the cluster:
1. | Open Server Manager.
|
2. | Expand the Features | Failover Cluster node.
|
3. | Expand the cluster node | Services and Applications.
|
4. | Right click on the cluster name and select Add Shared Folder as seen in Figure 28.
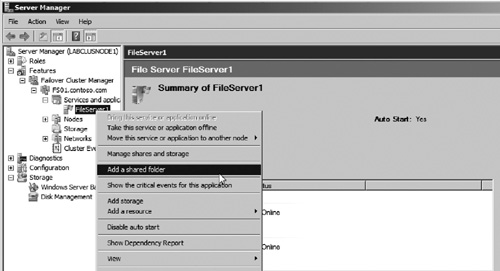
|
5. | Select the location to create the new share, and then click Next.
|
6. | Set Permissions on the Share then click Next.
|
7. | Enter a share name (see Figure 29). Then click Next.
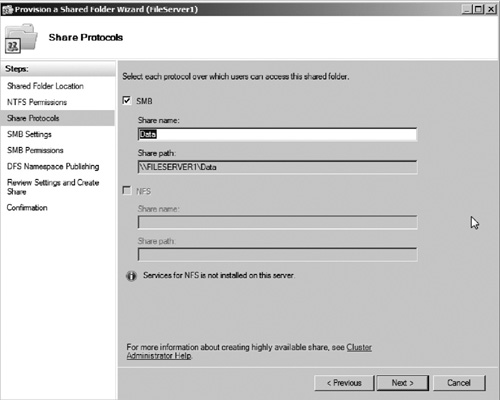
|
8. | Optionally change any SMB settings such as enabling Access-Based Enumeration. Then click Next. |
9. | Optionally set share permissions, and then click Next.
|
10. | If you want to publish the share to a DFS namespace, enter that information now. Then click Next.
|
11. | Verify settings for the new clustered file share, and then click Create.
|
12. | Verify that the process has been completed successfully, and then click Close.
|
You have now successfully completed setup of a
shared folder on the clustered file server. Before placing data on the
cluster, you should test moving the cluster from one node to another,
and test a failover of the cluster by shutting down the active node.
Testing Failover of Cluster
To failover the cluster, perform the following:
1. | Open Server Manager.
|
2. | Expand the node Features | Failover Cluster.
|
3. | Expand the cluster node and select Services and applications. |
4. | In the middle pane, right click the service and select the option Move this service or application to another node. Choose the node you want to become the active node (see Figure 30).
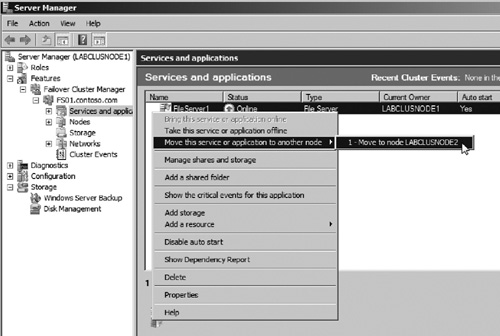
|
5. | If
prompted, confirm that you want to move the cluster to the other node.
The move process will begin and the cluster status will move to
pending. After the cluster moves to the other node, you should see that
node as active.
|
If you want to test the failover of the cluster,
simply shut down the active host. After a few seconds, you should see
the cluster automatically failover to the passive node.
After testing failover, you should run the
validation wizard one final time to verify whether the cluster is
production ready and is in a supported configuration.
When building a Failover Cluster for
Hyper-V, you can add the Hyper-V role after creating the Failover
Cluster. At that point, you can enable clustered shared volumes and
enable Live Migration. This will allow you to move running virtual
machines from one host to another.