Add primary storage to cluster
Now that we have successfully created our cluster
with a quorum disk, we need to bring the primary disk to be used for
file shares online. To do this, perform the following:
1. | Open Server Manager and select the Disk Management console. |
2. | Bring the disk online and initialize it. Then create a new simple volume.
|
3. | After creating a new usable volume, expand the cluster node and select Storage as seen in Figure 22. You will notice that the quorum disk is already online.
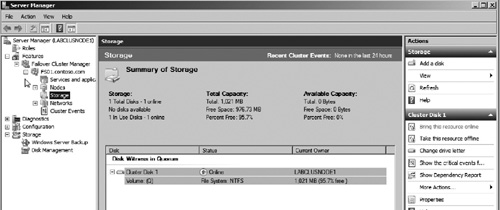
|
4. | Right click the Storage node and select Add Disk.
|
5. | Select the newly created disk in the Add Disks to Cluster window and click OK.
|
You should now see the newly added disk appear in the Storage node as seen in Figure 23.
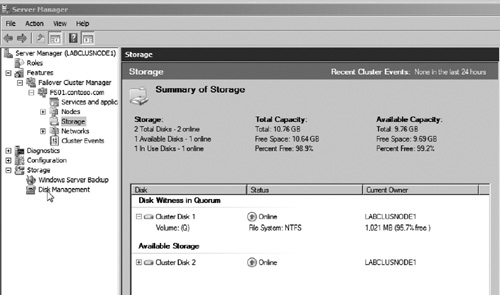
Configure service or application
Now
that the cluster is set up, you are ready to set up the service or
application you wish to support on the cluster. In our example, we will
be using the cluster to provide HA to a windows file server. You now
need to add the File Services role to each node of the cluster. After
adding the appropriate services, perform the following to set up the
cluster as a clustered file server:
1. | Open Server Manager.
|
2. | Expand the node Features | Failover Cluster.
|
3. | Select the cluster and click the Configure Service or Application link in the middle pane (see Figure 24). This will launch the HA Wizard.
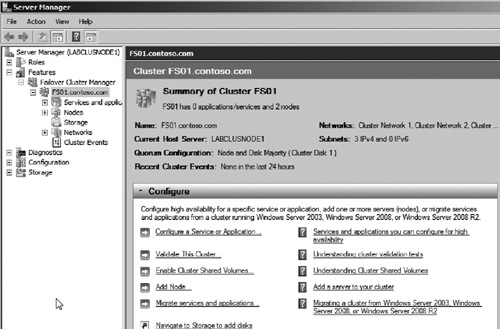
|
4. | Click Next to begin.
|
5. | Select the service or application you want to make highly available. In our example, select the File Server option as seen in Figure 25. Then click Next.
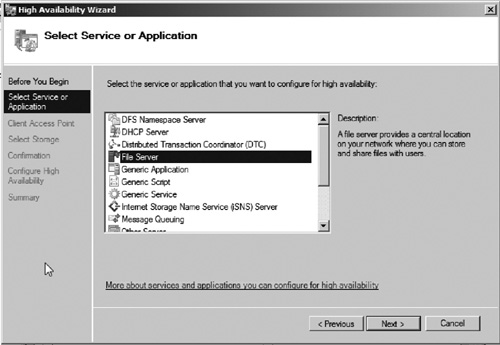
|
6. | Enter a name and IP address that clients will use to connect to the cluster (see Figure 26).
Clients do not connect to individual server names but the name of the
cluster itself. This is required as part of the clustering service. If
clients connected to the name of the server nodes, they would lose
connectivity if a node failed. If connected to the cluster name, the
cluster will automatically fail the connection over to the second node.
After entering the cluster name and IP address, click Next.
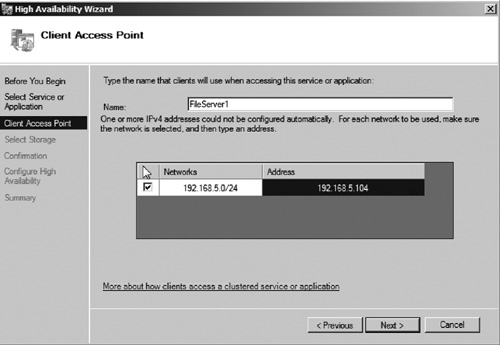
|
7. | Select the disk that will hold the file shares (see Figure 27). This is the disk drive and data that will be made highly available. Click Next to continue.
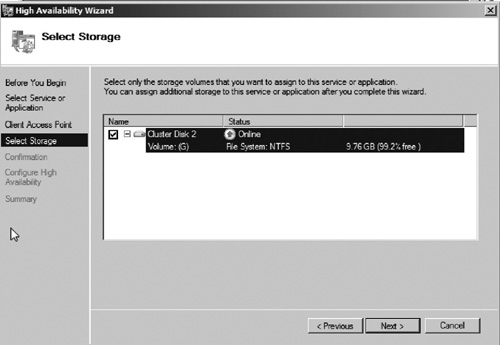
|
8. | Confirm settings and click Next to configure the file server services as highly available.
|
9. | Click Finish on the success page. |