Configuring Windows Firewall to Allow Incoming Internet Calls
By default, Windows
Firewall blocks data coming through port 1720. Unfortunately, this is
the port that Phone Dialer uses to establish phone calls over the
Internet or your network. So, if you want to use Phone Dialer to place
Internet calls (as I describe in the next section), you must unblock
port 1720 by following these steps:
1. | On the computer that will be receiving the Internet call, open Control Panel’s Windows Firewall icon.
|
2. | Display the Exceptions tab.
|
3. | Click the Add Port button to display the Add a Port dialog box. Figure 1 shows a completed version of this dialog box.
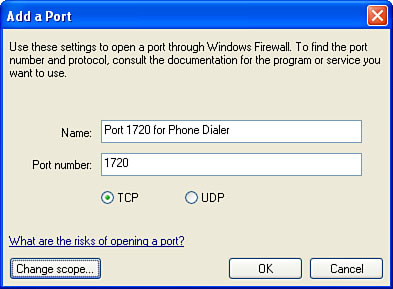
|
4. | Use the Name text box to type a name for the unblocked port (such as “Port 1720 for Phone Dialer”).
|
5. | In the Port Number text box, type 1720.
|
6. | Make sure that the TCP option is activated.
|
7. | If
you want to restrict who can access port 1720 on this computer, click
Change Scope to display the Change Scope dialog box. You have three
options (click OK when you’re done):
| Any Computer | Activate this option to allow any computer—including any computer connected to the Internet—to access port 1720. | | My Network (Subnet) Only | Activate this option to allow only computers on your network subnet (as defined by your subnet mask) to access port 1720. |
| Custom List | Activate this option to specify a custom list of network subnets or individual IP addresses, separated by commas. |
|
8. | Click OK to return to the Windows Firewall dialog box. The port appears in the Programs and Services list.
|
9. | Click OK. |
Placing an Internet or Network Call
In addition to voice
calls, you can also use Phone Dialer to place calls over the Internet or
over your network. In this case, the telephone handset is replaced by
the computer’s microphone
and speakers. If each person also has a web cam attached to the
computer, you can use Phone Dialer to place a video call over the
Internet or your network.
Here are the steps to follow to place a call over the Internet or your network:
1. | Click Dial (or select Phone, Dial) to display the Dial dialog box.
|
2. | In the Connect To text box, type the IP address or computer name for the person you want to dial.
|
3. | Activate the Internet Call option.
|
4. | If
you will be calling this address or computer name regularly, you can
have Phone Dialer add the number to its Speed Dial directory by
activating the Add Number to Speed Dial List check box.
|
5. | Click Place Call. Phone Dialer contacts the remote computer, which sees an active call window like the one shown in Figure 2.
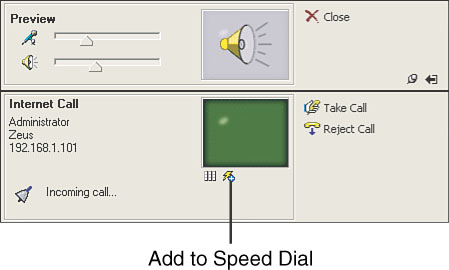
|
6. | If you see a Windows Security Alert dialog box asking whether to block TAPI 3.0 Dialer (that is, Phone Dialer), click Unblock.
|
7. | The remote computer must click Take Call.
|
8. | When the call is done, click Disconnect. |