It would be nice if every time you installed an
application it worked perfectly. Then again, if that happened, there'd
be less of a need for desktop administrators to troubleshoot and repair
the failures.
Here are some of the actions you can take and tools you have available to help troubleshoot problems:
1. Checking and Repairing Installations
If an application isn't
working as expected, you can use some of the tools in the Programs area
of Control Panel to check them. Using these tools, you can verify that
an application is installed, often verify the version, and sometimes
change or repair the installation.
Figure 1 shows the Programs and Features applet open.
If you select any program available on this screen, you'll be able to
select Uninstall to remove it from the system. However, some systems
have additional features. In the figure, Microsoft Office Live Add-in
1.3 is selected. The program has two additional choices: Change and
Repair.
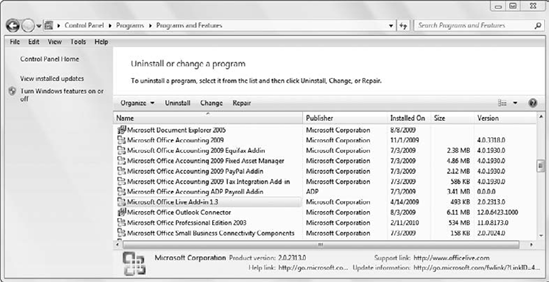
Notice that the version number
is listed on the far right of the display. This depends on the developer
entering the appropriate data. In the figure, the version is blank for
one application and listed as 0.0.0.0 for another one.
Change
When you select Change, the setup program will run. Depending on how
the developer created this, you may be able modify the installation by
adding or removing components. Other times, selecting Change only gives
you the opportunity to repair or uninstall the application.
Repair
This allows the application to check for missing or corrupt files,
Registry keys, and other key elements needed to run the program.
Selecting this choice can often repair an application that is not
running correctly.
|
If the Repair choice isn't
available, you can still uninstall and reinstall the application. This
will work similarly to a repair but will take longer.
|
|
Figure 2
shows the screen for an application after Change has been selected. The
Modify choice is highlighted. If selected for this application, it will
allow you to add and remove features.
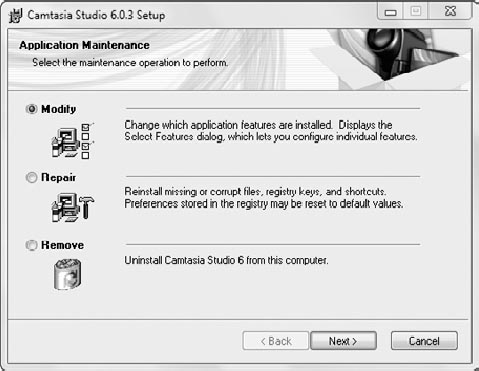
The choices available depend
on the developer. If a developer didn't include methods to change or
repair the installation, these choices don't appear.
|
Because the Repair feature checks for missing and corrupt files, it can repair some malware infections.
Not too long ago, I ran
across a Windows 7 system that had been infected by a virus. After I
updated the virus signatures, removed the malware, and had a clean virus
scan, I started checking the operation of the computer. I realized that
a couple of the applications in Microsoft Office 2007 weren't working.
I tried the Repair feature, and
the problem was quickly resolved. It was quite a bit easier than
removing Microsoft Office and reinstalling it from scratch.
|
Click Start => Control Panel. Type Programs in the Control Panel Search box located in the upper-right corner. Click Uninstall A Program. Select
various applications in this list. Notice how the commands on the
toolbar change for different applications. The available choices include
Uninstall, Uninstall/Change, Change, and Repair. Locate an application that has Change listed. Select Change and view the choices. Click Cancel.
When you select Uninstall or
Repair, you'll often be given just one confirmation screen. Once you
confirm the action, it will continue until it is complete.
|
2. Checking the Logs
The log entries are created
by the application developer. There are times when these logs can be
very useful, but there are also times when they can be somewhat cryptic.
However, even if the entry is cryptic, plugging the recorded error data
into your favorite Internet search engine may turn up the solution.
There are additional
Microsoft logs that you can view related to applications. Microsoft or
the application developer may direct you to look at these logs for
specific instances, so it's good to know where they are. Figure 3 shows Event Viewer expanded to show the relevant logs.
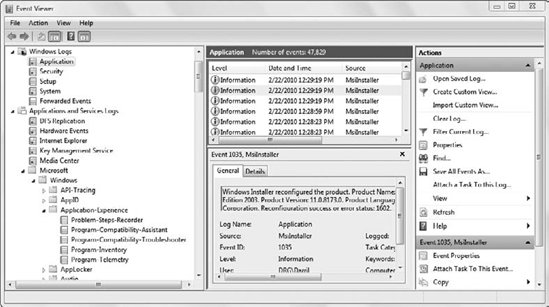
The extra logs are in the Applications and Services Logs => Microsoft => Windows => Application-Experience section. These extra logs are as follows:
These logs may be empty if the features haven't been used.