Creating Fault-Tolerant Volumes Using Disk Management
Windows Server 2008 R2
supports fault-tolerant disk arrays configured and managed on a RAID
disk controller or configured within the operating system using dynamic
disks. To create arrays using a RAID controller, refer to the
manufacturer’s documentation and use the appropriate disk utilities. To
create a fault-tolerant volume within the Windows Server 2008 R2
operating system using the Disk Management snap-in, perform the
following steps:
1. | Log on to the Windows Server 2008 R2 system with an account with administrator privileges.
| 2. | Click Start, click All Programs, click Administrative Tools, and select Server Manager.
| 3. | In the tree pane, double-click the Storage node, and select Disk Management.
| 4. | In
the tasks pane, verify that each of the disks that will be part of the
fault-tolerant volume is listed as online. If the disks are not online
or initialized, perform the steps in the previous section, “Adding a New Disk to Windows,” before proceeding.
Note
If the disks that will be
members of the fault-tolerant array are not dynamic, when the
fault-tolerant volume is created, the wizard can convert the disks as
part of the process.
| 5. | After
all of the necessary disks are online and initialized, they should be
converted to dynamic disk using the steps in the preceding section, “Converting Basic Disks to Dynamic Disks.”
Once all of the disks are ready, right-click any of the disks and
select either New Mirrored Volume or New RAID-5 Volume to create a
fault-tolerant volume. For this example, we will be creating a RAID-5
volume, but the steps would be the same for a spanned or striped volume.
Note
To create a striped or RAID-5 volume, a minimum of three disks are required.
| 6. | After selecting New RAID-5 Volume, a New RAID-5 Volume window opens; click Next on the Welcome page.
| 7. | The
disk that was right-clicked will already be selected. For each
remaining disk that will be part of the RAID-5 volume, select the disk
in the Available section, and click the Add button to move it to the
Selected section. For this example, we will create a RAID-5 volume using
disks two through seven, as shown in Figure 3.
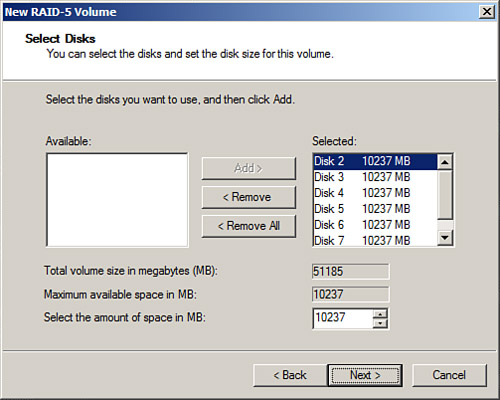
| 8. | After
all the necessary disks are listed in the Selected section, unless only
a section of the disk will be used in the volume, the entire disk space
will be used. Click Next to continue.
| 9. | On
the Assign Drive Letter or Path page, select the drive letter to assign
or browse to a folder location to mount the volume into an empty
folder, and then click Next.
| 10. | On
the Format Volume page, accept the defaults to format the volume as
NTFS, accept the default allocation size, and type in the volume label
as required to easily identify the drive in Disk Manager, diskpart.exe, and Explorer. Uncheck the Perform a Quick Format check box, and click Next.
Tip
When
you’re formatting RAID-5 volumes, perform a complete format to avoid
loss of disk performance later when data is first copied to the volume.
| 11. | On the Completing the New RAID-5 Volume Wizard page, review the settings and click Finish to create and format the volume.
| 12. | If
any of the disks were not previously converted to dynamic disks before
the start of the volume creation, a window opens to confirm that all
disks will be converted; click the Yes button to accept the conversion
of the necessary disks.
|
Because a quick format was not selected, the time it takes to format the volume might be extensive, so please plan accordingly.
|