1. | Log on to the Windows Server 2008 R2 system with an account with administrator privileges.
|
2. | Click Start, click All Programs, click Administrative Tools, and select Server Manager.
|
3. | In the tree pane, double-click the Storage node, and select Disk Management.
|
4. | In
the tasks pane, verify that each of the disks that will be part of the
fault-tolerant volume is initialized and listed as dynamic.
|
5. | Any
disk that is listed as unknown and offline, right-click the disk, and
select Online. Repeat for each disk that will be part of the volume.
|
6. | Any
disk that is listed as not initialized, right-click the disk, and
select Initialize Disk. Repeat for each disk that will be part of the
volume.
|
7. | Close Disk Manager.
|
8. | Click
Start, All Programs, Accessories, and double-click the Command Prompt
shortcut. Each of the remaining steps will be typed in the command
prompt window.
|
9. | Type diskpart.exe and press Enter.
|
10. | Type List Disk and press Enter. Note which disks are listed as online and dynamic. As an example, Figure 4 shows that disks 0, 1, 2, 3, 4, and 5 are online and dynamic and
disks 6 and 7 are online and basic. The online or offline status is
listed in the Status column and a dynamic disk is shown in the Dyn
column with a * symbol.
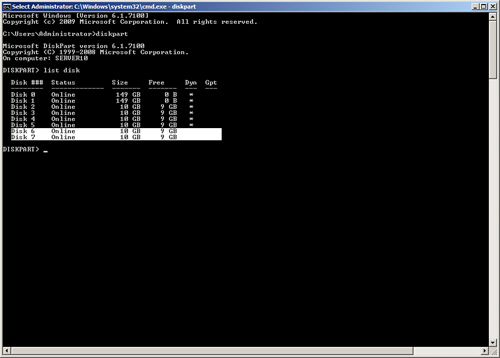
|
11. | Based on the disk configuration detailed in Figure 28.4, disk 6 and disk 7 need to be converted to dynamic disks.
|
12. | In the Command Prompt window, type select disk 6 and press Enter.
|
13. | In the Command Prompt window, type convert dynamic and press Enter.
|
14. | In the Command Prompt window, type select disk 7 and press Enter.
|
15. | In the Command Prompt window, type convert dynamic and press Enter. Leave diskpart.exe running in the Command Prompt window.
|
16. | Now that all of the disks are initialized, online, and dynamic, we can create the RAID-5 volume.
|
17. | In the Command Prompt window, type Select disk 2 and press Enter.
|
18. | In the Command Prompt window, type Create volume RAID disk 2,3,4,5,6,7 and press Enter.
|
19. | Now
that the RAID-5 volume is created, we will format it, but the volume
will need to be identified. In the Command Prompt window, type List volume and press Enter.
|
20. | The new volume should be listed as a RAID-5 volume. In Figure 5, the new volume is listed as volume 2.
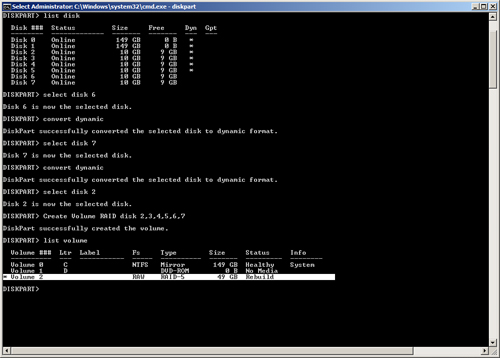
|
21. | In the Command Prompt window, type Select volume 2 and press Enter.
|
22. | In the Command Prompt window, type Format FS=NTFS label=New_RAID5_Volume, and press Enter to format the volume. This will perform a full format of the volume.
|
23. | When
the format completes, the window details if the format completed
successfully. If the format completed successfully, once the volume is
formatted, type Assign Letter=F and press Enter to assign the new volume the letter F.
|
24. | When the drive letter is assigned, in the Command Prompt window, type Exit, and press Enter to close diskpart.exe.
|
25. | In the Command Prompt window, type Exit, and press Enter to close the Command Prompt window.
|