Item class setup
Similar to customer and vendor classes, item classes are optional, but recommended for the following three benefits:
Time saved when creating items:
Classes serve as a template for many of the item settings, so they can
offer significant time savings when creating new items in Dynamics GP.
Time saved during item updates:
Changes to the item class can be rolled down to all items in that
class, making changes to groups of items quick and easy. Note that for
inventory items, there are some settings such as valuation method that
cannot be changed. In that case, changes made to the class will apply
only to newly created items in that class.
Reporting, filtering, and searching:
Most reports and searches in Dynamics GP offer an option to filter by
item class. For example, when generating a list of items in stock, it
may make the list much more manageable and useful to be able to filter
by item class.
To open the Item Class Setup window, navigate to Microsoft Dynamics GP | Tools | Setup | Inventory | Item Class.
All the settings for an item class will be defaulted when a new item is
created and assigned that item class; however, they can all be changed
as needed for individual items. The following are descriptions of the
fields on the Item Class Setup window:
Class ID: A 10-character ID that cannot be changed once the item class is saved.
Default checkbox:
One item class can be set as the default class. Once set, newly created
classes will copy all the settings from the default class. This can
help save time when setting up multiple item classes that are similar.
The default class can be changed at any time by selecting the Default checkbox for a different class. This will automatically uncheck the Default checkbox for the class that was previously the default.
Description: A description of what items are in this class. This is used to help users identify the proper item class during item creation.
Generic Description: An additional 10-character description field for items— this can be another report filter or search criteria.
Item Type:
There are six item types available in Dynamics GP and choosing the
right one for each item is critical, as this cannot be changed easily
after transactions have been entered for an item. The available item
types are listed in the following table. COGS (Cost of Goods Sold)
posted
means that when a transaction with this item is posted in Sales Order
Processing, the cost of the item will credit the Inventory GL account
and debit the Cost of Goods GL account.
|
Item type
|
Quantities tracked
|
COGS posted
|
Notes
|
|---|
|
Sales Inventory
|
Yes
|
Yes
|
This is the most common item type, used for products kept in stock. This
can also be used for services that are bought from others and resold to
customers if the costs of these need to be tracked and posted with the
sales transaction.
| |
Discontinued
|
Yes
|
Yes
|
When an item reaches the end of its life, the type can be changed from
Sales Inventory to Discontinued to prevent users from creating new back
orders for it and to filter it out of searches and reports.
| |
Kit
|
No
(see notes)
|
No
(see notes)
|
Kits are a combination of any other item types that are not actually
assembled prior to the sale. Consider a store promotion that offers a
discounted price for two items bought together. Each item is on a
different shelf and can be bought separately. However, together these
items have a special price. A Kit allows you to set up that scenario in
Dynamics GP. Quantities are tracked and COGS posted only for Sales
Inventory and Discontinued Items within a Kit.
| |
Miscellaneous Charges
|
No
|
No
|
This is typically used for one time charges and items that are not stocked.
| |
Services
|
No
|
No
|
This is the typical item type used for any type of service that is performed by internal employees (not purchased from others).
| |
Flat Fee
|
No
|
No
|
Similar to Services, but almost never used, as it has some additional limitations when posting.
|
Valuation Method: This is a critical setting that determines how costs for items are calculated. The available options are:
|
Valuation Method
|
Details
|
|---|
|
FIFO Perpetual
|
This is the most commonly used valuation method. Inventory is valued at actual cost using First In, First Out.
| |
LIFO Perpetual
|
Inventory is valued at actual cost using Last In, First Out.
| |
Average Perpetual
|
Every increase in inventory causes the cost for all items in stock to be
recalculated. This is also referred to as Moving Average and is the
second most commonly used valuation method in our experience.
| |
FIFO Periodic
|
Inventory is valued at Standard Cost, which is adjusted once a year. The method used is First in, First Out.
| |
LIFO Periodic
|
Inventory is valued at Standard Cost, which is adjusted once a year. The method used is Last In, First Out.
|
The valuation method you select will typically be governed by accounting
guidelines in your country and for you industry. In most cases all items within
the same company will have the same valuation method. If you are not sure
what method should be used, consult with the company's CPA or auditor for
help on this.
Track: Dynamics GP offers the ability to track either Serial Numbers or Lot Numbers
for items (but not both at the same time, as these are actually stored
in the same field). If you do not want to track either, you can select None. Lot or serial number tracking can be turned on, but only when there is no on hand quantity for the item.
If Lot Numbers are selected
under Track, you can select a default Lot Category and whether to Warn
if Days before lot expires are within the specified number.
Sales Tax Option: If the items in this class are not taxed, choose Nontaxable. If the items are taxed depending on the customer tax setup, choose Base on customers.
There are certain items that may be taxed in some states or localities,
but not in others; in that case, you can set up a special tax schedule
that contains all the tax details for locations where this item it
taxed. Select Taxable, in the Sales Tax Option field, which will enable the Tax Schedule ID field where you can select the special tax schedule you have created.
Recall from previous
chapters that taxes in Dynamics GP are determined by the intersection of
all the tax schedules, as well as the shipping method type of a
transaction.
Allow Back Orders:
Select this option if you want to allow back ordering items in this
class. If back orders are not allowed, sales orders can only be entered
for quantities on hand.
Revalue Inventory for Cost Variance:
This setting determines how the Purchase Order Processing module treats
differences between received and invoiced inventory cost if the
inventory has already been sold. Here is an example:
You order an item priced at $2,000. You
receive the item and enter a purchasing receipt transaction into
Dynamics GP; at this time, as far as you know, the cost of the item is
$2,000. You sell the item to a customer for $3,000. When the sales invoice is posted, the Cost of Goods posted to the GL is $2,000. Now you receive the vendor invoice and it is actually for $1,950—the item cost decreased by $50. When you enter the vendor invoice into Dynamics GP, you have two options: Both of these approaches have their place. Revaluing inventory
combines any cost variances into Costs of Goods Sold, not revaluing
it keeps the variances in a separate account where you can see them
more clearly. Large variances may indicate issues with the purchasing
process. One important thing to understand is that the variance
of $50 in the example above may be posted to the General Ledger in
a different accounting period than the customer invoice, as you may
not receive the vendor invoice right away. If you choose the Revalue Inventory for Cost Variance option, then you can
also enter a Tolerance Percentage - in this case, inventory will be revalued
only if the variance is equal to or greater than the percentage entered. If the
Tolerance Percentage is left at 0%, all variances will be revalued.
Maintain History: By default these are not selected. It is recommended to keep all history and to select all four of the options under Maintain History.
Quantity Decimals: The default number of decimal places for quantities of items in this class. This will change automatically, depending on the U of M Schedule ID chosen for this class, as it has to match the number of decimal places set up for the U of M schedule.
Currency Decimals: The default number of decimal places in amounts for items in this class. As there is only one option for Currency Decimals, if you have enabled Multicurrency, this option will be disabled and the decimal place setup can be completed by clicking the Currency button at the bottom of this window.
U of M Schedule ID: The default U of M schedule for items in this class.
Price Group:
Price groups are optional in Dynamics GP and not too many companies use
them. They allow for an additional grouping of items for either
reporting purposes or for price updates.
Default Price Level: Select the default price level for items in this class.
Price Method: Dynamics GP has a number of available price methods; however most companies use either the Currency Amount (flat amount) or % of List Price option. Formulas and further descriptions for the other available methods are listed in the Price Methods section in Chapter 10 of the Inventory Control manual. (This manual can be accessed by clicking the Help button in the top right corner of the Dynamics GP main window, selecting Printable Manuals and expanding the Inventory section.)
Purchase Tax Option: Most companies do not pay or record purchase taxes separately, so typically Nontaxable is chosen here. If purchase taxes need to be calculated, the Taxable option can be selected and a Tax Schedule ID specified, or you can select Base on vendor.
User Category: If you have set up inventory categories on the Inventory Control Setup
window, they will be automatically populated in this section and you
can select from the available values predefined for each category.
The following is a typical Item Class Setup window:
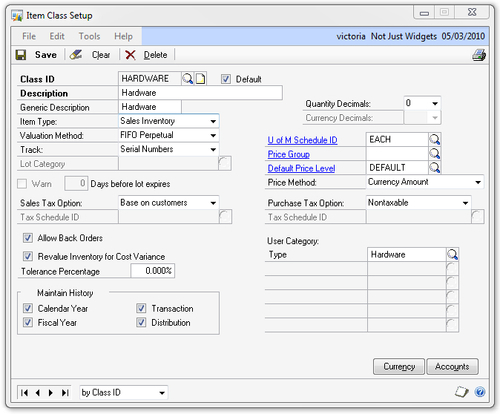
Note that the only required fields for an item class are Class ID and Description, so you can fill in as much or as little detail as you want when setting up a class.
You can create as many item
classes as you need; however, keep in mind that the main goal of classes
is to save time and allow for more meaningful reporting, so plan these
out before creating a large number of classes.
Item class currency setup
Clicking the Currency button at the bottom of the Item Class Setup window will open the Item Class Currency Setup window where you can specify the number of Currency Decimals for each Currency ID. The following is a sample of what this setup looks like:
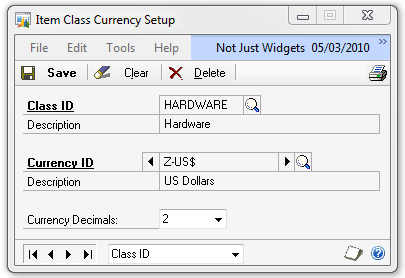
Item class accounts setup
Clicking the Accounts button at the bottom of the Item Class Setup window will open the Item Class Accounts Setup window, where you can specify the default GL accounts for each item class. The following list explains the available accounts:
Inventory:
Balance Sheet asset account that holds the inventory value. It is
debited when inventory increases and credited when inventory decreases.
Inventory Offset:
This is a default account used for the other side of inventory
transactions if no other account is specified. Most often this is used
by inventory adjustment transactions. It is recommended to not use the Inventory account for this so that there is greater visibility into posting issues if accounts are not set up properly.
Cost of Goods Sold: Profit and Loss (P&L) account that is debited for the inventory cost when a sales invoice is posted.
Sales: P&L account that is credited for the sale amount when a sales invoice is posted.
Markdowns:
P&L account that is debited with the markdown amount (discount on
individual line items) on a sales invoice. Some companies choose to make
this the same as the Sales account, others like to track these discounts in a separate account.
Sales Returns:
P&L account that is debited for the return amount when a sales
return is posted. Some companies choose to make this the same as the Sales account, others like to track returns in a separate GL account for additional visibility.
In Use, In Service, Damaged, and Inventory Returns:
When inventory items are returned in Dynamics GP, they can be
classified as On Hand, Returned, In Use, In Service, or Damaged. Items
can also be transferred from one of these statuses to another to offer
better control and visibility of the condition of items. These accounts
offer the ability to put the inventory asset cost of each inventory
status into a separate account; however, in practice, many companies use
the Inventory
account for all of these. The On Hand status is not in the list of
options you can select here, as inventory returned to On Hand status
will debit the Inventory account.
Drop Ship Items:
Balance Sheet asset account to hold the inventory value of drop shipped
items. It is debited when a vendor invoice for drop ship items is
posted and credited when a sales invoice for drop ship items is posted.
Purchase Price Variance:
This account records the difference in receipt versus purchase cost of
items that have already been sold if the option to revalue inventory is
not used. This account is only used for periodic inventory valuation
methods or if you are not selecting the Revalue Inventory option for non-periodic valuation methods.
Unrealized Purch Price Var: The unrealized portion of a purchase price variance for items with periodic valuation methods.
Assembly Variance:
This account will be posted to if there is a difference between the
component cost and final item cost when using periodic valuation
methods.
The following is a typical Item Class Accounts Setup window:
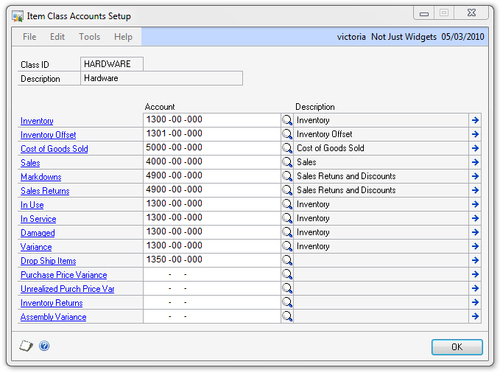
Any account can be left
blank and then filled in as needed during transaction entry. It is
highly recommended to fill in all accounts that may possibly be used on
transactions to speed up data entry and avoid errors.
When inventory items are used on transactions, Dynamics GP determines the General Ledger accounts in the following order:
1.
Use accounts from inventory item. These accounts will default from the
item class when an item is being created, but can be changed for each
individual item. 2. If any accounts are missing from the item setup, use posting accounts for the company (Microsoft Dynamics GP | Tools | Setup | Posting | Posting Accounts).
3.
If any accounts are still missing, leave them blank. Transactions will
give a warning and will not post if any required accounts are missing.
There is an exception to
these rules when using the Sales Order Processing module. Part of the
SOP module setup has a switch that lets you choose accounts from the
customer setup, instead of item setup, when posting SOP transactions.
|