Now that you understand the basic purpose and
concepts behind Policy Based Management, let’s look at how to administer
Policy-Based Management, then how to apply it to a server, and then a
group of servers.
There are essentially six steps to implementing and administering Policy-Based Management:
- Creating a condition based on a facet
- Creating a policy based on that condition
- Creating a category
- Creating a Central Management Server
- Subscribing to a category
- Exporting or importing a policy
Let’s look at each of these steps in turn. The upcoming sections explain each step in its entirety.
Creating a Condition Based on a Facet
When you are creating
conditions, the general principle includes three elements: selecting a
property, an operator, and then a value. The following example walks
through the steps to create a condition based on a facet which will
enforce a naming standard on a table:
1. | To create a condition, connect to a SQL Server 2008 instance on which you want to create a policy.
|
2. | Launch SQL Server Management Studio (SSMS). In Object Explorer, expand the Management folder, expand the Policy Management folder, and then expand the Facets folder.
|
3. | Within the Facets folder, browse to the desired facet on which you want to create the policy (in this case, the Table facet).
|
4. | To invoke the Create New Condition window, right-click the facet and select New Condition.
|
5. | In the Create New Condition dialog, type a name for the condition (for example, Table Name Convention) and ensure that the facet selected is correct.
|
6. | In the Expression section, perform the following tasks:
- a. Select the property on which you want to create your condition. For this example, use the @Name property.
- b. In the Operator drop-down box, select the NOT LIKE operator.
- c. In the value text box, enter 'tbl%'.
|
7. | Repeat step 6 for any additional expressions. For this example, the following expressions were entered, as displayed in Figure 1.
| AndOr | Field | Operator | Value |
|---|
| | @Name | NOT LIKE | 'tbl%' | | AND | Len(@Name) | <= | 50 | | AND | @Name | NOT LIKE | '%s' |
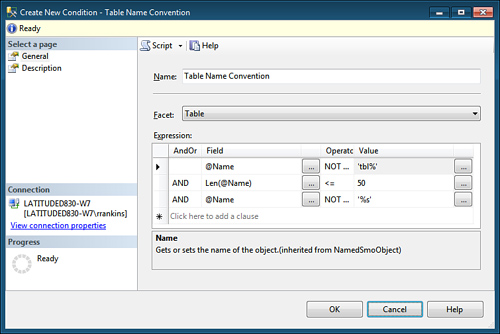
|
8. | Click
OK to finalize the creation of the condition. You may have to click on
the Field text box again for the OK button to be enabled.
|
Note
You can create conditions that query Windows Management Instrumentation (WMI) (using the ExecuteWSQL function) or SQL Server (using the ExecuteSQL
function). For example, you can create conditions to check on available
disk space or number of processors on the server. WMI allows you to
issue SQL-like queries against management objects, which can return
information on the physical machine hosting SQL Server and configuration
and performance information, which is not accessible from within SQL
Server itself.
Creating a Policy
After creating the condition or conditions, you need to create the policy. The policy
is a standard that can be enforced on one or more SQL Server instances,
systems, server objects, databases, or database objects. Follow these
steps to create a policy with SQL Server Management Studio:
1. | In Object Explorer, expand the Management folder, expand the Policy Management folder, and then click on Policies.
|
2. | Right-click on the Policies folder and select New Policy.
|
3. | On the General tab of the Create New Policy dialog, enter a name for the new policy, such as Check Table Naming Conventions.
|
4. | In
the Check Condition drop-down box, select a condition, such as the one
created in the previous example, or select New to generate a new
condition from scratch.
|
5. | The
Against Targets section indicates which objects the policy should be
evaluated against. For example, you could create a new condition that
applies to a specific database, all databases, a specific table, all
tables, or to databases created after a specific date. In the Action
Targets section, indicate which targets this condition should apply to.
|
6. | Specify
the Evaluation Mode by selecting one of the options in the drop-down
menu. The options include On Demand, On Schedule, On Change Log Only,
and On Change Prevent.
Note
If On Schedule is selected for the Evaluation Mode, specify a schedule from the predefined list or enter a new schedule.
|
7. | The
final drop-down box is Server Restriction. You can restrict which
servers you do not want the policy to be evaluated against or enforced
on by creating a server condition. Create a server restriction or leave
the default setting None. An example of the policy settings for checking
table name conventions is displayed in Figure 2.

|
8. | Before
you close the Create New Policy dialog, ensure that the policy is
enabled (the Enabled check box is selected) and then click on the
Description page. The Description page allows you to categorize your
policy, but it also allows you to display a custom text message when a
policy is violated and a hyperlink where the DBA/developer can go for
more information about the policy.
|
9. | Click OK to finalize the creation of the new policy.
|
An Alternative to Creating Policies
As you can imagine, for
complex policies you might need to create many conditions. In some cases
it may be easier to create a table, database, or server configured to
conform to the policy you want to create and then right-click on the
specific object and select Facets. This brings up the View Facets page.
Click on the Export Current State as Policy button. This exports a
policy and a single condition to which the existing object will conform.
Figure 3
illustrates the dialog that prompts you for a name for your policy and
condition as well as where you want to store the policy. You can store
it in the file system and then import it to a Central Management Server
or other servers where you want the policy to
be evaluated, or you can import it directly to a server. Note that this
policy will contain conditions specific to the object you use as a
template; for example, if you use the AdventureWorks2008 database, the policy will test for the condition where the database name is equal to AdventureWorks2008.
For this feature to be useful, you likely need to edit the conditions
to ensure that they are generic and evaluate exceptions correctly.