A consequence of company growth is that not only does
the chart of accounts grow larger and less intuitive, but the actual
lengths of account numbers tend to grow longer as well. Companies want
to be able to report by account, department, location, and so on. This
results in a proliferation of segments added to the main account number
and can create very long account names. Dynamics GP can accommodate an
account number as long as 66 characters. The longest I've seen used in
practice was 27 characters and even that was unwieldy. Most users only
need a portion of that length for their day-to-day work.
This presents a problem
because very long account numbers won't fit into the account number
field on most screens. For this recipe, we'll look at how Dynamics GP
provides a solution to this in the User Preferences window.
How to do it...
Here we'll see how to increase the visibility of long account numbers:
1. On the Navigation Pane on the left select Home.
2. Click on User Preferences on the Shortcut Bar.
3. Select the checkbox for Horizontal Scroll Arrows:
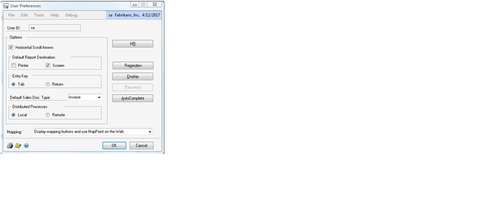
This turns on the functionality to allow users to scroll horizontally within the Account field and lets them see the full account number:

How it works...
Once Horizontal Scroll Arrows are activated small arrows appear at the left-hand and right-hand side of the Account field letting users scroll right and left to see the full account number.
There's more...
Horizontal Scroll
Arrows are implemented on a per-user basis, meaning each user has to
turn this on individually. Administrators can make this active for all
users with an SQL script.
Additionally, for
companies using alphanumeric characters in their chart of accounts, wide
letters such as M or W are often difficult to see. There is also an
option to increase the visible width of a particular segment.
Activating Horizontal Scroll Arrows for all users
Horizontal Scroll
Arrows are activated by the user. However, an administrator can turn
this feature on for all users in all companies by running the following
SQL script against the Dynamics database:
Update SY01400
Set HSCRLARW=1
Widening segments for better visibility
When companies use
alphanumeric characters in their chart of accounts wide letters, such as
M or W, are often cut off. Horizontal scroll arrows don't help because
the problem is that the segment field is too narrow, not the entire
account field. To resolve this problem Dynamics GP provides an option to
widen the segment fields as well.
On the Navigation Pane click on Administration. Select Account Format. For each segment that needs to be wider, select the field under the Display Width column and change it from Standard to Expansion 1, Expansion 2, or Expansion 3 to widen the field. Expansion 3 represents the widest option.
Companies using only numbers
in their chart of accounts won't need to widen the segment field.
However, firms that include letters as part of their chart will need to
increase the width. Following is a list of the expansion options and the
letters these are designed to accommodate:
Expansion 1: A,B,E,K,P,S,V,X, and Y
Expansion 2: C,D,G,H,M,N,O, Q,R, and U
Expansion 3: W