If an Exchange database is corrupt, it is not
extremely effective to restore the corrupt database to a production
server. The server might continue to operate, but database corruption
never goes away on its own, and you eventually will have to repair the
database. In fact, when minor database corruption is not repaired, the
corruption can get to the point that entire sections of the Exchange
database become inaccessible.
A couple of methods can
be used to repair a corrupt Exchange database, or at least restore the
database and extract good information from the database. Key to the
successful recovery of as much information as possible is using the
right tool. In many cases, administrators jump right into using the ESEUTIL /p
repair command; instead of repairing the Exchange database to 100%
condition, the utility finds a corrupt section of the database and
deletes all information from that portion of the database on. So,
although the Exchange system becomes 100% clean, the utility deleted
20%–30% of the data that was in the database to get the database to a
clean state. The ESEUTIL /P command is
the task of last resort: Other tools work around corrupt database areas
and allow the administrator to recover as much of the data as possible.
Exchange
2007 makes this process easier for the new administrator by introducing
the Database Recovery Management tool that will analyze the failed
databases for the administrator and choose what tools to run against
them.
Using the Database Recovery Management Tool
Exchange 2007 brings
several new tools to make life easier for the Exchange administrator.
The new Database Recovery Management tool automates many of the
processes of evaluating corrupted databases and repairing them. To
utilize this tool with a corrupted database, perform the following
steps:
1. | Open EMC.
|
2. | Expand tools.
|
3. | Choose Database Recovery Management.
|
4. | Let the tool check for updates.
|
5. | Choose the Go to Welcome screen.
|
6. | Type in a label for this activity.
|
7. | Enter server and domain controller names, and click Next.
|
8. | If the connectivity tests are acceptable, click Gather Database Information from AD.
|
9. | Click Troubleshoot Database Mount Problem.
|
10. | Select the storage group you want to troubleshoot, and click Next.
|
11. | Select the database you are troubleshooting, and click Analyze Selected Databases.
|
12. | View the information given.
|
13. | Click Go Back to Task Center.
|
14. | Click Repair Database Wizard.
|
15. | Select the storage group, and click Next.
|
16. | Select the database and click Next.
|
17. | View the repair results as shown in Figure 1.
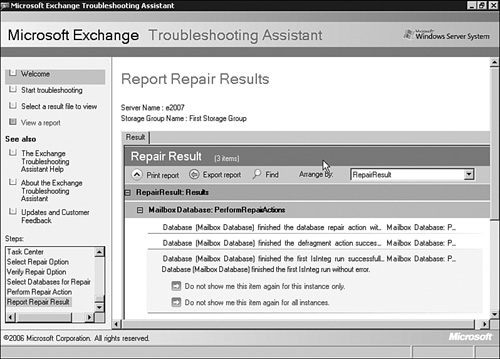
|
18. | Click Go Back to Task Center.
|
19. | Close the Troubleshooting Assistant.
|
Flat-File Copying the Exchange Databases
One of the
best techniques Exchange experts use when working to recover corruption
in a database is to make a flat-file copy of the Exchange databases. A
flat-file copy is merely an exact copy of the Exchange databases copied
to another portion of the server hard drive or to another server. To do a
manual copy of the databases, do the following:
1. | Dismount
the Exchange database stores by going into the Exchange System Manager.
Traverse the tree past Administrative Groups, Servers, Storage Group.
Right-click on the mailbox store, and select Dismount Store.
|
2. | Dismount the store for all mailbox stores you will be working on.
|
3. | Copy (using Windows Explorer, or XCOPY) the *.edb files to a safe location.
|
Note
If the databases need to
be manually restored, a simple XCOPY (or Windows Explorer copy) of the
databases back to the original subdirectories will bring the data back
to the condition the databases were in at the time the databases were
copied off the system. If the Exchange databases were properly
dismounted before they were copied, the logs would have already been
committed to the database and the database can be remounted exactly
where it left off.
Moving Mailboxes to Another Server in the Site
One way of extracting mail
from a corrupt database is to move the mailbox or mailboxes to a
different server in the site. Instead of trying to run utilities to fix
the corruption in the database, which can take several hours (or even
days, depending on the size of the database and the amount of corruption
that needs to be fixed), an administrator can set up another server in
the Exchange site and move the mailboxes to a new server.
Moving
mailboxes grabs all of the mail, calendar, contacts, and other mailbox
information from one server and moves the information to a new server.
As the information is written to the new server, the information is
automatically defragmented and corruption is not migrated. In addition,
mailboxes can be moved from one server to another without ever having to
bring down the production server. A mailbox user must be logged off
Outlook and must not be accessing Exchange before the mailbox can be
moved. However, if mailboxes are moved when individuals are out of the
office, at lunch, or on weekends, the mailboxes can be moved without
users ever knowing that their information was moved from one system to
another.
The two caveats to
moving mailboxes are these: Corrupt mailboxes will not move, and user
Outlook profiles will be changed. For Outlook profiles, because a user’s
Outlook profiles point to a specific server, when a mailbox is moved
from one server to another, the user’s profile also needs to point to
the new server. Fortunately, with Exchange and Outlook, when a user’s
mailbox is moved, Outlook tries to access the mailbox on the original
server, and the server notifies Outlook that the mailbox has been moved
to a new Exchange server. The user’s Outlook profile automatically
changes to associate the profile to the new server where the user’s
mailbox resides. So, as long as the old server remains operational and
the user attempts to access email from the old server, the profiles will
be automatically changed the next time the user tries to access email.
Typically, within 1 to 2 weeks after moving mailboxes from one server to
another, the user profiles are all automatically changed.
As for corrupt
mailboxes, unfortunately, Exchange typically does not move a corrupt
mailbox. So, if a user’s mailbox has been corrupted, the mailbox will
remain on the old server. However, if 80%–90% of the user mailboxes can be moved to a new server,
the administrators are trying to recover only a handful of mailboxes
instead of all mailboxes on a server. This could mean far less downtime
for all users who had mail on the server and could limit the exposure of
data loss to a limited number of users. It will also result in much
faster results when running the database recovery tools as the database
will be much smaller.
To move mailboxes between servers in a site, do the following:
1. | Open the Exchange Management Console.
|
2. | Expand Recipient Configuration and click Mailbox.
|
3. | Highlight the mailboxes to be moved.
|
4. | From the Action menu, choose Move Mailbox.
|
5. | The Move Mailbox tool launches. Select the destination for the mailbox to be moved, and click Next.
|
6. | Choose how you want the tool to deal with corrupted messages, and click Next.
|
7. | Choose to either move the mailbox immediately or to be scheduled for a later time. Click Next.
|
8. | Review the proposed changes and if you are satisfied that they are correct, click Move.
|
9. | Review the results of the mailbox move, and click Finish to complete the move.
|
Running the ISINTEG and ESEUTIL Utilities
When a database is
determined to be corrupt, usually an administrator is directed to run
the built-in utilities on Exchange to run maintenance on the databases.
The utilities are the ISINTEG (“eye-ess-in-tehg”) and ESEUTIL
(“ee-ess-ee-u-tihl”). However, depending on the condition of the
database, a very corrupt database can take several hours to run, only to
result in the loss of data. Some administrators are incorrectly told to
never run the utilities because they will always result in loss of
data. It’s typically just a lack of knowledge of how the utilities work
that leads to misunderstanding the potential results of the databases.
As noted in the
previous two sections, there might be better options for recovering
information from a corrupt database. Instead of trying to fix a known
corrupt database, simply migrating the information off a server or
extracting information from corrupt databases is frequently a better
fix. However, if the determination is to run the utilities, a few things
should be noted:
The ISINTEG
utility is a high-level utility that checks the consistency of the
database, validating the branches of the database that handle data, data
directory tables, attachment objects, and the like. Fixing the database
table makes way for a more intensive data integrity check of the
database.
The ESEUTIL utility is a low-level utility that checks the data within the database. ESEUTIL
does not differentiate between a corrupt section of the database and
how that section impacts mailboxes or messages. So, when a complete
repair is performed using ESEUTIL,
entire mailboxes can be deleted or all attachments for the entire
database can be eliminated to fix the corruption. This is why running ESEUTIL to repair a database is a function of last resort.
To run ISINTEG
on a database takes around 1 hour for every 10GB being scanned for a
moderately corrupt database. The repairs are done relatively quickly,
and the database is ready for more extensive scanning.
Running ESEUTIL
on a database takes anywhere from 1 hour for every 10GB to up to 1 hour
per 1GB, depending on the level of repair being performed. It is not
unreasonable to see a relatively corrupt 30-GB database take more than
24 hours to complete the repair.
ISINTEG and ESEUTIL
can be performed only offline, meaning that the Exchange server is
offline during the process. Users cannot access their mailboxes during
the ISINTEG and ESEUTIL
processes. Thus, if it takes 20 to 40 hours of downtime to complete the
repair of a database, the Move Mailbox method that can be run without
bringing servers offline is frequently a more palatable solution.
However, if run on a regular basis, the ISINTEG and ESEUTIL
utilities can clean up an Exchange database before serious corruption
occurs. Administrators who get scared off performing maintenance because
of the potential threat of losing data could actually minimize their
chance of data corruption if the utilities are run regularly.
The common parameters used for the ISINTEG and ESEUTIL
utilities are as follows. For regular maintenance such as checking the
database structure’s integrity and performing defragmentation of the
database, the following commands should be run:
isinteg –s SERVERNAME –test allfoldertests
eseutil /d priv1.edb
When run against an Exchange server, the ISINTEG utility produces a summary similar to the one in Figure 2.
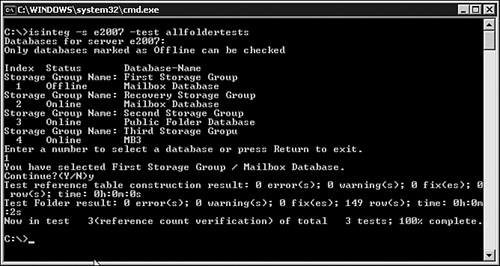
Note
The ISINTEG and ESEUTIL utilities typically reside in the \Program Files\Exchsrvr\Bin directory of the Exchange server. The databases that are typically specified in ESEUTIL are the priv1.edb and pub1.edb.
However, if an organization has multiple database and storage groups,
several databases might need to be checked separately for integrity.
When a database needs to be repaired, eseutil /p priv1.edb can be run. Beware: The /p
repair command is a brute-force repair and deletes sections of the
database to make the integrity of the database clean. A message provides
an additional warning about ESEUTIL, as shown in Figure 3. When running the /p command in ESEUTIL, entire sections of the database might be deleted to repair and recover the state of the database.
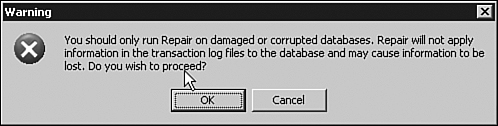
Note
Prior to a disaster, if the ISINTEG or ESEUTIL
utilities have not been run against an Exchange database for a long
period of time, restore the database from tape to an Exchange server in a
lab environment to run tests. These tests can tell you how much
corruption might be present as well as give an indication of how long it
might take to repair the database.