Security troubleshooting can be a complex and
difficult process. Traffic can be filtered at a firewall, at a router,
or at a virtual server. If a particular type of traffic or traffic from a
particular source is getting through when it should not or is not
getting through when it should, then it can be difficult to locate the
problem. Troubleshooting permissions can also be problematic. Permission
inheritance is a very useful function, but sometimes it is not easy to
discover the level at which a permission is defined. The use of security
certificates is typically invisible to the ordinary user, but you need
to know what to do if a certificate is compromised or corrupted.
Troubleshooting Connectivity Across Firewalls
You can
secure network applications and services by restricting connections to
their associated ports. TCP port filtering on a firewall enables you to
control the type of network traffic that reaches your Exchange Server
2003 servers and network devices. Correctly configured firewalls are
stable and sturdy devices, invisible to the legitimate user, but a
barrier to the attacker. However, like everything else, firewalls may
not do what you intended them to, and troubleshooting is required.
Back-end servers contain
private stores and sensitive public stores and need strong protection.
Front-end servers typically require weaker protection and more
functionality.
Therefore,
many organizations implement light (or no) firewall protection between
front-end servers and the outside world and strong firewall protection
to protect back-end servers and other sensitive parts of the intranet.
The front-end servers are then said to be in a demilitarized zone (DMZ),
also known as a perimeter network.
Troubleshooting
firewall connections requires that you allow only essential connections.
If you allow a TCP port to connect, ensure that only the hosts that
need to make a connection are allowed through the firewall. If you have
to err at all, err on the side of blocking access rather than enabling
it.
Table 1. Exchange Server 2003 Ports and Services
| Port | Service |
|---|
| 25 | SMTP |
| 80 | HTTP |
| 88 | Kerberos |
| 102 | Message Transfer Agent (MTA)-X.400 connector over TCP/IP |
| 110 | POP3 |
| 119 | NNTP |
| 135 | Client/server communication |
| | RPC |
| | Exchange administration |
| 143 | IMAP4 |
| 389 | Lightweight Directory Application Protocol (LDAP) |
| 443 | HTTP using Secure Sockets Layer (SSL) |
| 563 | NNTP using SSL |
| 636 | LDAP using SSL |
| 993 | IMAP4 using SSL |
| 995 | POP3 using SSL |
| 3268 and 3269 | Global catalog lookups |
In
addition to opening and closing ports, firewalls also filter traffic by
blocking or allowing specific addresses, ranges of addresses, and
domains. Selected protocols can also be blocked. It is, for example,
common practice to block ICMP packets. Incoming traffic often has
different filtering conditions to outgoing traffic. Also, filtering can
be set up on connectors and virtual servers, and on routers. Blocking
and filtering can therefore be complex, and it can be difficult to
determine where it has been incorrectly configured. The key to
troubleshooting in this area (as in most others) is good documentation
that records all the configuration changes that you make.
Network Address Translation
Network Address Translation
(NAT) is often implemented by the firewall, although Routing and Remote
Access servers can also provide this service. The computers in your
DMZ, including front-end Exchange Server 2003 servers, need public
Internet IP addresses to communicate externally. They also need private
IP addresses to communicate with your intranet. Because the public IP
addresses of these computers should not change, your NAT service needs
to permanently associate a public address with each private address
allocated to them. This allocation is known as a special port.
If external users report disruption in accessing your Exchange Server
2003 organization, then check that NAT has been set up correctly. The
IIS server that hosts your organization’s public Web page also requires a
special port. If external users also report problems accessing this Web
site, then incorrect NAT configuration is probably the problem.
Virus Protection
Virus protection
can be implemented on your firewall, on your servers, and on your
clients. You should check virus logs on a daily basis. Microsoft does
not offer any antivirus products, so the format and content of your
virus logs will depend upon the third-party antivirus product that you
choose.
Firewall Logs
Firewall devices,
and software firewall programs, produce logs. These are invaluable in
troubleshooting inappropriate firewall operation and also for detecting
attempts to attack your system. The logs give you details of attempts to
communicate through blocked ports and various Transmission Control
Protocol/User Datagram Protocol (TCP/UDP) probes that the firewall has
intercepted. Attempts on the same set of ports from a number of sources
on the Internet probably indicate that your organization is being
subjected to a decoy scan. One of these attempts is an attack; the
others are not. Firewall logs can also detect Trojan horse probes, such
as GirlFriend (port 21544) or GateCrasher (port 6969). SubSeven (ports
1243, 6711, and 27374) is a particularly powerful probe widely used by
hackers.
If details of such
probes appear in your firewall log, then your firewall is doing its job
and is blocking them. However, such entries indicate that your
organization is under attack, and you need to find out more about the
attackers. There is not sufficient space in this book to cover this
topic fully, but an Internet search for “firewall logs” is highly
recommended.
Troubleshooting Permissions
You can use the
Exchange Administration Delegation Wizard in Exchange System Manager to
control access to the Exchange objects contained within your Exchange
organization or administrative group. These objects include public
folder trees, address lists, message databases (MDBs), protocols, and
connectors. Exchange Server 2003 uses Active Directory permissions such
as read, write, and list contents, and Exchange extended permissions
such as Create Public Folder and View Information Store Status. If you
look at an object’s permissions, Active Directory permissions are listed
first, followed by Exchange extended permissions.
Permissions may be inherited
from a parent object, or applied directly to an Exchange object.
Because permissions give considerable flexibility, they can also
introduce complexity. You need to troubleshoot permissions when you
first set up your Exchange Server 2003 organization, and again if the
organization changes significantly and new objects are added. You can
make your permissions structure more robust by allowing permissions to
groups rather than individual users and by using deny permissions as
sparingly as possible.
An example of a
permission problem is when two organizations are unable to send
authenticated messages to each other over SMTP connectors. The problem
is that the required Send As permission has not been granted on the SMTP
virtual servers in both organizations for the account used for
authentication. Without this additional permission, messages sent
between the servers will be denied, because the server performs a check
to see if the authentication account has permissions to send as the user
who sent the mail.
You can view the
permissions that a user or group has on any Exchange object by
navigating to that object in Exchange System Manager and then accessing
the Security tab in the object’s Properties dialog box. If the Allow and
Deny check boxes for a permission are shaded, the object has inherited
permissions from its parent object. You can change inherited
permissions, or you can click Advanced and block inheritance. If you
choose to do the latter, then you have the option of either removing all
the inherited permissions or copying them so that the object retains
its permission settings, but they are no longer inherited. Figure 1 illustrates this option.
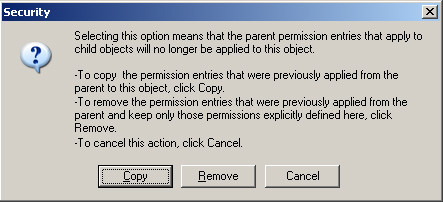
One
of the most common errors when setting permissions is that the
administrator decides that the inherited permissions are not
appropriate, blocks inheritance, removes all the inherited permissions,
sets a required permission, but neglects to restore those inherited
permissions that are essential for correct operation. If you are
changing permissions, and especially if you are delegating that task,
then all changes must be carefully documented.
Troubleshooting Encryption and Digital Signatures
Exchange Server
2003 uses Transport Layer Security (TLS) to encrypt and digitally sign
SMTP communications. Other Internet protocols use SSL. Both TLS and SSL
require certificates that you obtain from a certification authority
(CA). A certificate consists of a public key, which can be made
available to anyone, and a private key known only to its owner.
If you use basic
authentication, then a user’s username and password will be transmitted
in plain text unless the entire communication is encrypted. Encryption
protects the contents of a message from being intercepted and read, and
from being altered in transit. The sender encrypts the message using the
recipient’s public key and the recipient decrypts it using his or her
private key. Only the recipient can decrypt the message.
A sender digitally signs a
message using his or her private key. The recipient uses the sender’s
public key to validate the signature. Only the sender could have sent
the message because only the sender has the private key.
Encryption and digital signatures can fail for the following reasons:
The certificate has been revoked
Typically, certificates are revoked if an administrator believes they
may have become compromised. If, for example, a third party has obtained
a private key, the certificate is no longer secure.
A key has been corrupted
A user’s private key is stored in that user’s profile and can become
corrupt. In this case, an administrator needs to revoke the certificate
and issue a new one.
The certificate is not accepted If
you have Certificate Services installed in a server in your Active
Directory domain, then you can issue certificates. Such certificates can
be used within your organization but are unlikely to be trusted
externally. To encrypt and digitally sign Internet mail, you need a
third-party certificate from a trusted supplier such as VeriSign.
Practice: Checking That E-Mail is Encrypted
In this practice, you
send an e-mail from Server01 to Server02 and capture the contents using
Network Monitor. You then obtain a certificate and use this to encrypt
outgoing mail. You then send another e-mail and check that the contents
are encrypted. The practice assumes that Network Monitor has been
installed and that this is not the first time it has been used. If this is the first use of Network Monitor, you need to instruct it to monitor Local Area Network when prompted.
The practice also
assumes that you have not already obtained a certificate and encrypted
e-mails. If so, use the certificate wizard to remove the certificate
before you start. Finally, the practice assumes that Certificate
Services is installed on Server01.
Exercise 1: Capture an Unencrypted E-Mail Message
To capture an unencrypted e-mail, perform the following steps:
1. | On Server01, open Network Monitor.
|
2. | On the Capture menu, click Start.
|
3. | Open Outlook and send a message to [email protected]. In the message body, type Now is the time for all good men to come to the aid of the party.
|
4. | On the Capture menu, click Stop And View.
|
5. | In the details pane (the top pane), scroll through the captured frames until you locate the message, as shown in Figure 2.
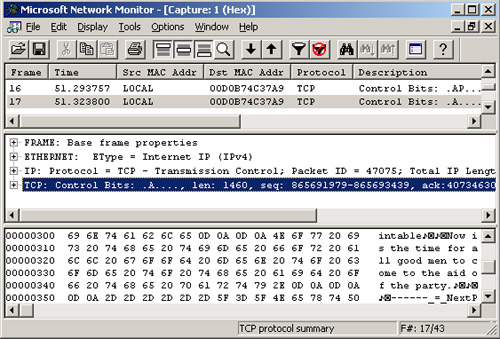
|
6. | Close Network Monitor. Do not save the capture.
|
Exercise 2: Obtain a Certificate and Configure Encryption
In this exercise, you obtain a certificate and configure encryption. You then test that e-mail traffic is encrypted.
To secure your e-mail traffic by using encryption, perform the following steps:
1. | On Server01, start Exchange System Manager.
|
2. | Navigate to Administrative Groups\First Administrative Group\Servers\Server01\Protocols\SMTP\Default SMTP Virtual Server.
|
3. | Right-click Default SMTP Virtual Server and click Properties.
|
4. | On the Access tab, click Certificate.
|
5. | The Web Server Certificate Wizard opens. Click Next.
|
6. | Select Create A New Certificate, and then click Next.
|
7. | Select Send The Request Immediately To An Online Certification Authority, and then click Next.
|
8. | Click Next again to accept the defaults on the Security Name And Settings page.
|
9. | Ensure that the Organization is Tailspintoys and the Organizational Unit is Administration. Click Next.
|
10. | Ensure the Common Name is Server01. Click Next.
|
11. | Ensure that the Geographical Information is correct. Click Next.
|
12. | Select a certificate authority to process your request, as shown in Figure 3.
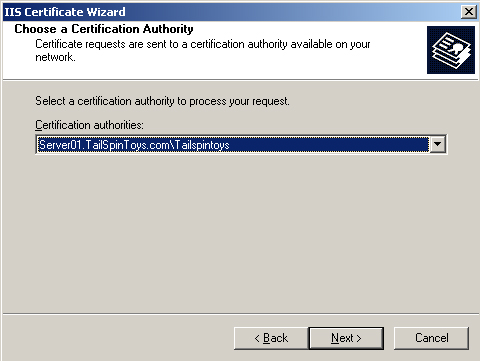
|
13. | Click Next. Click Next again to submit the request.
|
14. | Click Finish to close the wizard.
|
15. | The
Communication button on the Access tab of the Default SMTP Virtual
Server Properties dialog box no longer appears dimmed. Click that
button.
|
16. | Configure the security settings to use a secure channel, as shown in Figure 4.
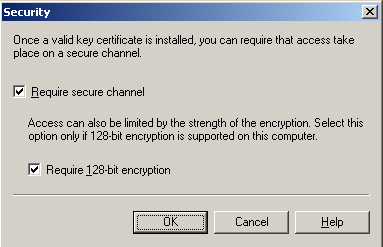
|
17. | Click OK. Click OK again to close the Properties dialog box.
|
18. | Repeat the procedure in Exercise 1 to send an identical e-mail message to [email protected] and capture that message. This time, however, you should be unable to read the message body contents in Network Monitor.
|