2. Configuring the In-Place Upgrade
After performing the
in-place upgrade, you can begin the configuration. In this phase, you
will see major differences in the prompts that are presented to you and
what configuration tasks are performed when compared to an installation.
You will find that you perform substantially fewer tasks during an
upgrade than during a complete installation.
Note:
You can choose to clear the Run
The SharePoint Products Configuration Wizard Now check box on this page
and begin the Configuration Wizard graphical interface at a later time.
You can start the Configuration Wizard by executing the Psconfigui.exe
file located in the C:\Program Files\Common Files\Microsoft Shared\Web
Server Extensions\14\BIN directory.
Click
Close on the Run Configuration Wizard page of the SharePoint Products
Configuration Wizard (or when you run Psconfigui.exe). You are presented
with the Configuration Wizard Upgrade Welcome page, shown in Figure 9.
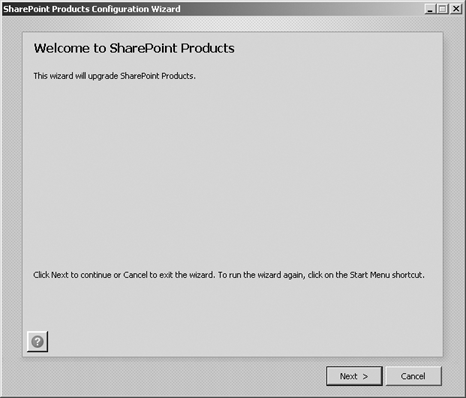
Click Next on the Configuration Upgrade Welcome page, and you will see the page shown in Figure 10,
indicating that the installation may require the restart of these three
services: Internet Information Services, SharePoint Administration
Service V4, and SharePoint Timer Service V4. This should not present
issues for your SharePoint users, because the in-place upgrade already
requires that no SharePoint users be connected during the upgrade
process. However, if your server is currently serving other websites,
then restarting the Web services will disrupt services, which may be
unacceptable during certain time periods. If this is the case, you’ll
need to perform this upgrade during off-hours.
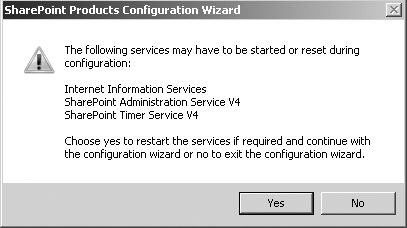
A new option during the installation of SharePoint 2010 is the request for a passphrase, as shown in Figure 11.
This passphrase is used to encrypt SharePoint configuration information
and is also required when adding or removing servers from the farm.
This is a critical password and should be documented and secured for
future farm configurations. This password can be changed using Windows
PowerShell, so as a reminder, you want to limit the number of users who
have farm administration permissions. Enter the passphrase and confirm
it by entering it a second time. Then click Next.
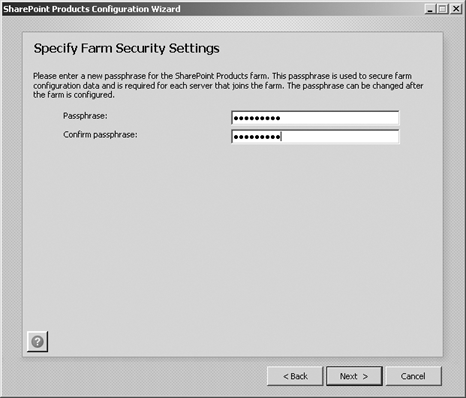
You will see the Visual Upgrade options page, as shown in Figure 12.
This allows you to choose whether the site owners, site collection
administrators, or farm administrators can change to the new SharePoint
2010 interface at a later date. This reduces the anxiety of your
SharePoint users about having to adapt to a new environment overnight.
This default setting gives site owners and administrators more control
over the look and feel of the sites by providing more of a gradual
upgrade approach to SharePoint 2010.
Note:
New sites that are created
after an upgrade has completed will automatically use the new SharePoint
2010 interface. Only sites that existed prior to the upgrade will have
the option to upgrade the user interface at a later date.
Alternatively,
the administrator can choose to upgrade to the new user interface
immediately after the upgrade to SharePoint 2010 completes. Furthermore,
if the administrator decides to perform the user interface upgrade
during the upgrade process, she can also choose to retain any custom
pages that have been deployed or remove custom pages by resetting them
back to their original templates.
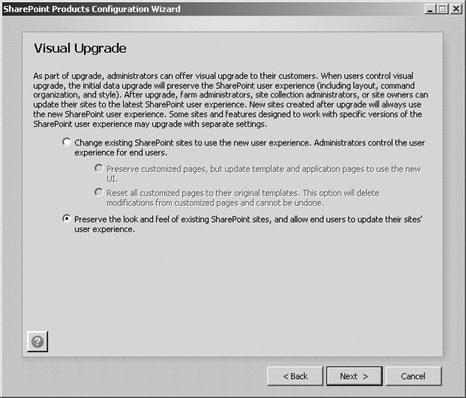
Click Next. The last screen of the SharePoint Products Configuration Wizard, shown in Figure 13,
presents you with summary information about the associated SharePoint
SQL database server and the name of the SharePoint configuration
database that is going to be upgraded to SharePoint 2010.
Note:
After you run the SharePoint
Products Configuration Wizard, SharePoint Server 2007 will no longer be
available. You cannot pause or roll back this upgrade process. Always be
sure you back up your environment before you perform an upgrade to
SharePoint 2010.
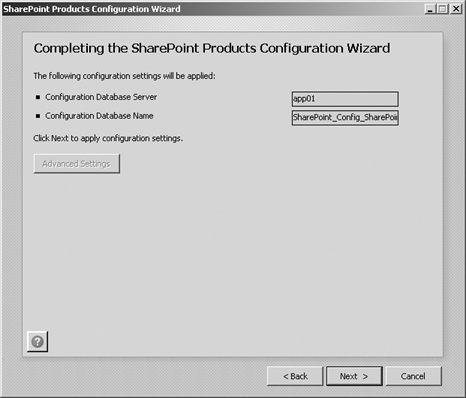
Click
Next on the Completing the Upgrade Configuration Wizard page. You then
will see an informational message displayed, as shown in Figure 22-19.
This message reminds you that each server in the farm has to run the
same SharePoint products and patches before you perform the upgrade to
SharePoint 2010. It also reminds you to run both Setup.exe and the
SharePoint Products Configuration Wizard on each server in your farm to
complete the farm upgrade.
Note:
Setup.exe has to be run on all
farm servers prior to running the SharePoint Products And Technologies
Configuration Wizard on the server hosting Central Administration. This
is not obvious from the information given in the dialog box shown in Figure 14.
Only click OK in this dialog box if you have run Setup.exe on all
servers in the farm, or if you are running a single-server farm.
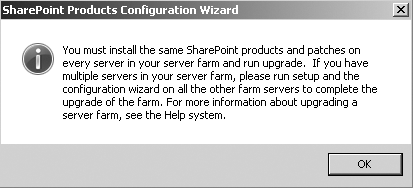
During the upgrade process, a page similar to the one shown in Figure 15
will display to provide you with information on the progress of the
upgrade. Ten tasks are performed during the upgrade process, and this
screen keeps you abreast of the status of these tasks.
After
the 10 tasks have been completed, you will see a message that tells you
the farm configuration has been successfully updated, as shown in Figure 16.
However, the server farm upgrade has not finished. The SharePoint
Products Configuration Wizard actually creates a timer job that
continues to perform the upgrade of your content and service databases
and site. This upgrade process is performed on each individual content
database and site collections sequentially, causing it to take more time
to complete. Click Finish and then the Upgrade Status page from within
Central Administration will display, providing you with information
about the upgrade. This page automatically refreshes every 60 seconds to
keep you current on the progress of the upgrade.
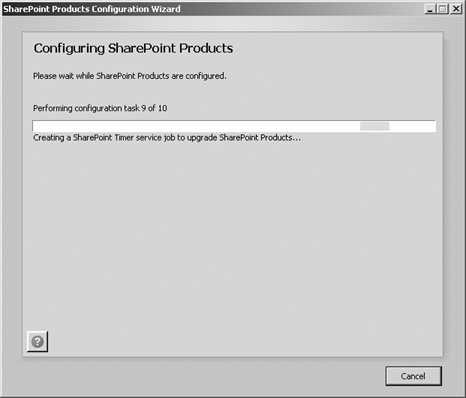
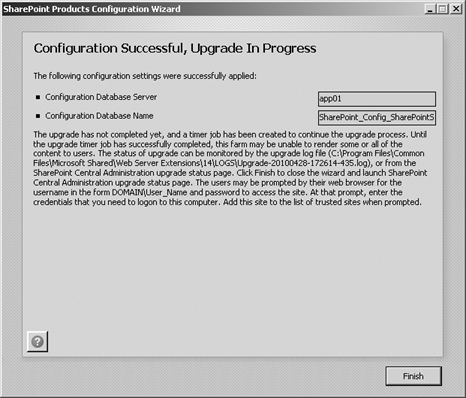
Note:
If you want to view the Upgrade
Status page after closing it, you can open the page from the home page
of Central Administration by clicking Check Upgrade Status. For more
detailed information, you can view the upgrade logs located in
C:\Program Files\Common Files\Microsoft Shared\Web Server
Extensions\14\LOGS. The title of the log file will begin with Upgrade
and it will have a timestamp naming convention.
3. Performing a Hybrid Upgrade Approach
A hybrid approach combines an in-place upgrade with the process of detaching
and attaching databases to allow you to upgrade multiple databases at
the same time—and possibly even on separate hardware—while still
preserving some settings. You use this approach to simultaneously
upgrade multiple content databases, thereby completing the upgrade more
quickly than a standard in-place upgrade. These hybrid upgrades use the
following upgrade techniques.
3.1. Hybrid Approach 1: Read-Only Databases
When you choose to use a read-only databases hybrid
upgrade approach, your users will continue to have access to their
SharePoint content, but they will be unable to make changes to the
content during the upgrade. This approach minimizes the perceived
downtime while you are upgrading to a new farm. This approach also
allows you to move to different hardware and to perform multiple content
database upgrades in parallel.
The hybrid upgrade does
require you to manually transfer settings and customizations to the new
farm, however. It also can make your content outdated if the upgrade
takes too long. The size of your content databases will have a major
impact on how long the upgrade process will take for each database.
3.2. Hybrid Approach 2: Detach Databases
When you perform an upgrade
using a detach databases hybrid approach, you detach your databases
during the upgrade. You perform the following two steps in SQL Server.
This approach allows you
to perform an in-place upgrade of your farm settings as well as all
customizations. However, because you are detaching the databases, you
are able to upgrade multiple databases at one time. In this approach, be
aware that you must not allow users to access SharePoint content during
the upgrade. The size of your content databases will have a major
impact on how long the upgrade process will take for each database.
Both of these hybrid
approaches have some advantages and disadvantages, but they do provide
you with an opportunity to expand on the two primary upgrade options
available. The upgrade approach you choose will depend on what your
upgrade requirements are and whether or not your current farm meets the
minimum hardware and software requirements.
4. Upgrading from SharePoint Portal Server 2003
You may need to upgrade a Microsoft SharePoint
Portal Server 2003 environment to SharePoint 2010. Although there is
not a direct path to complete this upgrade, it can be done using a
two-stage process.
First, you must upgrade SharePoint Portal Server 2003 to SharePoint Server 2007.
Then, you can upgrade SharePoint Server 2007 to SharePoint 2010.
This is a great time to
utilize the option of upgrading to SharePoint 2010 using the
user-copy-only method and restructuring your SharePoint farm by
exporting the information out of SharePoint 2003 and importing it into a
newly designed SharePoint 2010 farm.
This process will require
more planning and effort to ensure that you have a successful and safe
upgrade. Most SharePoint 2003 environments probably aren’t installed on
the required hardware or software that SharePoint 2010 requires. This
often means that you have to build a new farm with SharePoint 2010 that
meets the hardware and software requirements.
The following steps would be required to upgrade from SharePoint Portal Server 2003 to SharePoint 2010.
Prepare for the upgrade from SharePoint 2003 to SharePoint 2010.
Prepare your SharePoint 2003 farm by running the pre-upgrade checker tool and documenting all of the discovered customizations.
Build a temporary SharePoint Server 2007 farm.
Build and configure your full SharePoint 2010 farm.
Upgrade SharePoint 2003 to SharePoint Server 2007.
Detach the SharePoint 2003 content databases from the farm and take the farm offline.
Note:
Alternatively, you
can leave the databases attached but make a copy of the them so that you
can quickly roll back to the original farm if necessary.
Attach the SharePoint 2003 content databases to the SharePoint Server 2007 farm and upgrade them.
Verify
that the SharePoint 2003 content databases have been correctly upgraded
and that the SharePoint Server 2007 farm is functioning properly. Be
sure everything is working correctly here before upgrading to SharePoint
2010!
Upgrade SharePoint Server 2007 to SharePoint 2010.
Detach the SharePoint Server 2007 content databases from the farm.
Attach
the SharePoint Server 2007 content databases to the SharePoint 2010
farm and upgrade them. (To expedite the upgrade, perform multiple
database upgrades in parallel.)
Verify
that the SharePoint Server 2007 content databases have been correctly
upgraded and that the SharePoint 2010 farm is functioning properly.
These several upgrade scenarios should encompass most upgrades to SharePoint
2010 that you will encounter. Only you can decide which one will work
best for your organization. However, the preferred method is to perform a
database attach upgrade.