One of the main benefits of Microsoft Dynamics CRM
for Outlook is that the software will automatically synchronize your
contacts, tasks, and appointments between Outlook and Microsoft Dynamics
CRM. Therefore, if you create a new contact in the Microsoft Dynamics
CRM web client, the software can automatically download a copy of that
contact into Outlook. Likewise, if you update a contact’s information
(with a new address or phone number, for example) in Outlook, the
software will automatically update the Microsoft Dynamics CRM database.
If other users of your system synchronize the updated contact to their
Outlook file, they will receive your updates in the next sync process.
This bi-directional update of contact information between Outlook and
Microsoft Dynamics CRM means that you and other users can always access
the latest information. In addition to synchronizing
contacts, Microsoft Dynamics CRM for Outlook can perform similar
updates for Outlook appointments and tasks. If you use a mobile device
and synchronize it with Outlook, you will be able to access Microsoft
Dynamics CRM contacts, appointments, and tasks on your mobile device.
Note:
Microsoft Dynamics CRM can
also synchronize other activities—such as phone calls, letters, and
faxes—to Outlook. Regardless of the activity type (phone call, letter,
fax, or task) in Microsoft Dynamics CRM, the synchronization software will copy all of the activities into Outlook as tasks.
Microsoft Dynamics CRM for Outlook does not synchronize all
of the contacts, appointments, and tasks from your Outlook file;
rather, it synchronizes only the records that you track in Microsoft
Dynamics CRM. If you have personal records in Outlook that you do not
want to copy into the Microsoft Dynamics CRM database, you do not need
to track those records in Microsoft Dynamics CRM. You can determine
whether a particular record is tracked in Microsoft Dynamics CRM by
opening the record and looking for the CRM tracking
pane located at the bottom on the record. If there is a tracking pane,
the record is part of the Microsoft Dynamics CRM for Outlook
synchronization process.
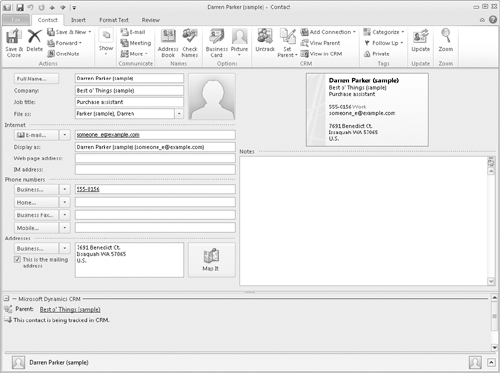
Tip:
A tracked record can also be identified by the presence of the Untrack button in the CRM group on the record’s ribbon.
In addition, records tracked in Microsoft Dynamics CRM will display a special icon when you view a list of records in Outlook.
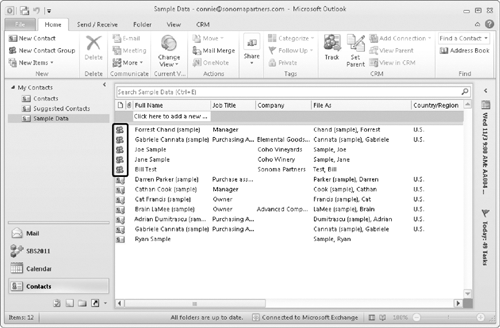
When you first install Microsoft Dynamics CRM for Outlook, the software uses its default settings for the synchronization
process. One of these settings sets the software to perform the
synchronization process in the background every 15 minutes. This automatic
background sync provides you with the convenience of not having to
remember to explicitly sync your records. If you want, you can change
your options to increase the amount of time between automatic
synchronizations, but you cannot make it less than 15 minutes.
Tip:
When you are connected to the
server, changes made to contacts, tasks, and appointments in Outlook
synchronize to the Microsoft Dynamics CRM server when the record is
saved. However, changes made to the Microsoft Dynamics CRM server in the
web client will not appear in Outlook until the completion of the next
synchronization process.
If don’t want
to wait for the next scheduled synchronization interval, you can
manually launch the synchronization process. In this exercise, you will
manually synchronize Outlook records with the Microsoft Dynamics CRM
server.
Note:
SET UP Start Outlook with Microsoft Dynamics CRM for Outlook installed, if necessary, before beginning this exercise.
In the Outlook navigation pane, click the Contacts button.
 On the ribbon, click the CRM tab, and then click the Synchronize with CRM button. A progress indicator appears. When the software completes the synchronization process, the window closes.
On the ribbon, click the CRM tab, and then click the Synchronize with CRM button. A progress indicator appears. When the software completes the synchronization process, the window closes.