Management of vendor payments is a critical activity
for any firm. It's even more critical in difficult economic times.
Companies need to understand and control payments. A key component of
that is prioritizing vendors. Every firm has both critical and
expendable vendors. Paying critical vendors on time is a key business
driver.
For example, a newspaper
company that doesn't pay their newsprint supplier won't be in business
for long. However, they can safely delay payments to their janitorial
vendor without worrying about going under.
Dynamics GP provides a
mechanism to prioritize vendors and apply those priorities when
selecting which checks to print. That is the focus of this recipe.
Getting ready
Setting this up first
requires that the company figure out who the priority vendors are. That
part is beyond the scope of this book. The Vendor Priority
field in Dynamics GP is a 3-character field. Users shouldn't be tempted
by the possibilities of 3 characters. A best practice is to keep the
priorities simple by using 1, 2, and 3 or A, B, and C. Anything more
complicated than this tends to confuse users and actually makes it
harder to prioritize vendors.
Once the vendor
priorities have been determined the priority needs to be set in Dynamics
GP. Attaching a priority to a vendor is the first step. To do that:
1. Select Purchasing from the Navigation Pane. In the Purchasing Area Page, under Cards, click on Vendor Maintenance.
2. Once the Vendor Maintenance window opens, click on the lookup button (indicated by a magnifying glass) next to Vendor ID.
3. Select a vendor and click on OK.
4. Once the vendor information is populated, click on the Options button. This opens the Vendor Maintenance Options window.
5. In the center left is the Payment Priority field. Enter 1 in the Payment Priority field and click on Save:
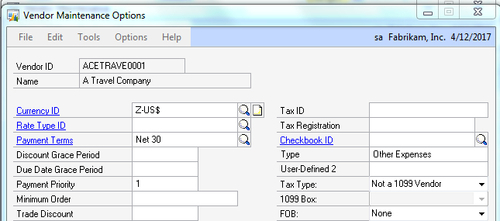
How to do it...
Now that a vendor has been set up with a priority let's see how to apply that information when selecting checks to print:
1. To use vendor priorities to select invoices for payment, click on Select Checks from the Purchasing Area Page.
2. In the Select Payables Checks window enter TEST to name the check batch. Press Tab to move off the Batch ID field and click on Add to add the batch.
3. Select a Checkbook ID and click on Save to save the batch.
4. In the Select field click on the drop-down box and select Payment Priority. Enter 1 in both the From and To fields.
5. Click on the Insert button to lock in Payment Priority as an option:
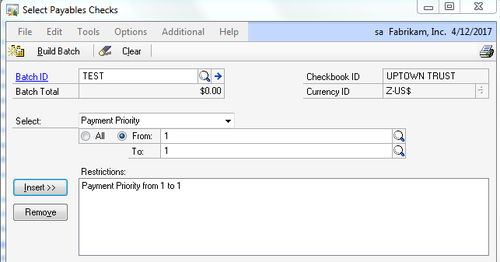
6. Click on Build Batch at the top of the Select Payables Checks
window. If there are any transactions where the vendor is set to a
priority of 1, this will populate a batch of checks based on the vendor
priority:
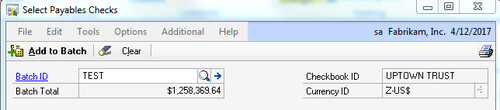
How it works...
Since priority is one of the
built-in options for selecting checks it's easy to ensure that
high-priority vendors get selected to be paid first. All of this is
easily accomplished with basic Dynamics GP functionality that most
people miss.