Windows Update is a system to update or patch the
Windows operating system and optionally for Microsoft applications, like
Office. Updates are released on a regular basis and provide fixes for
applications that aren’t working quite right; close down security
vulnerabilities that have been identified; and sometimes provide new
features and functionality to the operating system, its utilities, and
applications.
Note
To
Patch or Not to Patch—That Is the Question
The answer is to patch. This is a critical function for every computer
you are responsible for. They should all be regularly updated to ensure
the strongest possible security. The updates range from large, major
service packs, which often include all previous updates and new features
and enhancements, to smaller security updates and hot fixes.
Updates are rated as
Important, Recommended, or Optional:
Important updates
are usually related to fixing security vulnerabilities in the operating
system or application, or related to fixing a program that fails.
Recommended updates are optional
and are typically enhancements to the system, like an additional
language pack.
Optional
updates are usually updates to device drivers.
Manual Updates
Microsoft Windows Vista
provides us with several approaches to keeping our computers updated
with the latest releases. Updates can be implemented manually or
automatically in the consumer environment, or through an
infrastructure-based system called Windows Server Update Services that
is typically implemented in a larger, corporate environment where Active
Directory is present. For this exam, you need to be concerned only with
the manual and automatic updating processes for the consumer
environment.
You can manually
initiate Windows Update by selecting Windows
Update from several different places in
the system, including from the Start > Programs menu, from the
Security Center, and from Internet Explorer. Figure 1 shows how to access Windows Update from the Control Panel.
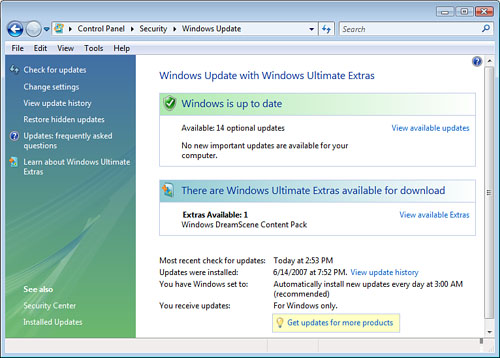
Note
Windows Update Versus
Microsoft Update Windows Update is the
system that updates the operating system files, whereas Microsoft Update
is the newer system that updates Microsoft applications, like Microsoft
Office and Microsoft Network (MSN) tools and applications. When you
enable the use of Microsoft Update (to include updating of MS
applications), the terms Windows Update
and Microsoft Update are used
synonymously.
In the dialog box shown in Figure 1, you can manually initiate the
check for updates, view available updates, view the updates that have
been installed, restore hidden updates, and also check for Vista
Ultimate Extras, if you’re running the Ultimate version of Vista.
When you click the Check
for Updates hyperlink, your computer
connects to the Microsoft Update web servers over Secure
Sockets Layer (SSL), an encrypted
channel, and downloads the most recent list of updates to your computer.
This file, with the list of updates, is named MSSecure.cab. With this list of updates on your local
computer, Windows Update compares all available updates from the list to
the list of updates that are installed on your computer to determine
which updates, if any, are missing from your system. This way, you never
need to send any information about your computer to Microsoft, which
protects your privacy. It is all done on your local computer.
Now that you know which
updates are missing from your computer, you are able to select which
updates you would like to install by selecting them from the list of
available updates, as shown in Figure 2.
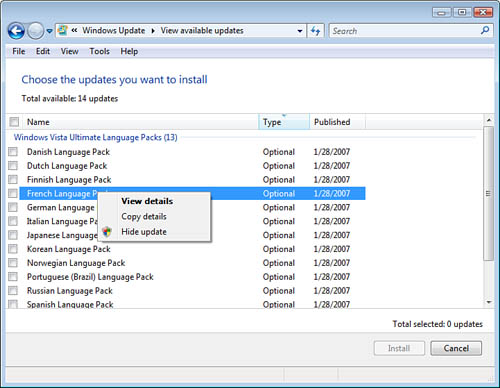
Simply check the box(es) of the
updates you want to install and click Install. The updates are then downloaded from
Microsoft Update web servers and installed on your computer.
Note
Hey!
My Computer Just Rebooted All by Itself!
Often, after the updating process has completed, a computer reboot is
required to initialize the new system files. You can configure a Windows
Vista computer to automatically issue a warning and then reboot after
installing any updates that require a reboot to initialize. How a
computer handles this needed reboot should be considered and then
configured on each computer.
To see what updates have been installed, from
the main Windows Update dialog box, select the View Update History
hyperlink. You are presented with a list of all installed updates,
whether it was installed successfully, what the rating of the update was
(Important, Recommended, or Optional), and when the update was
installed. Another way to view this information is in a log file located
in the \Windows\SoftwareDistribution
folder in a file named ReportingEvents.log.
On occasion, an operating
system update or an update to an application causes your computer to
have a problem. If this is the case, you need to remove the problematic
update or roll back the state of the system.
From Control Panel >
Programs and Features > Installed Updates, you can not only view
updates that have been installed, but also can uninstall them.
Another approach to
removing unwanted updates is to perform a System Recovery to a previous
configuration. But, remember that if you roll back to a previous restore
point, you roll back all changes to the Registry and system files. You
also lose any other configuration changes made since that restore point.