Automatic Updates
Windows Update can also be
configured for automatic updates, where the computer downloads the list of all
available updates, from the Windows Update website, on a predefined
schedule. From the main Windows Update window, select the Change Settings
hyperlink, and you are presented with the dialog box shown in Figure 3.
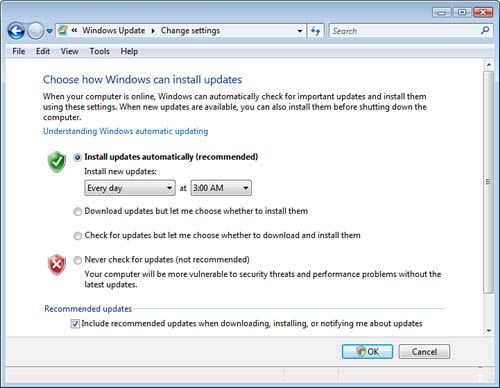
Alert
As you can see in Figure 3, you can
configure four levels of automated updates:
Install Updates
Automatically (recommended)— Configures Windows Vista to automatically
check for, download, and install only Important updates. When you select
this option, you must configure the system to perform this task every
day, or once a week, at a specified time. Important updates are also
called Critical or High-priority updates.
Download
Updates but Let Me Choose Whether to Install Them— Checks for updates (every
22 hours by default), downloads them to your computer, but then lets you
know that there are updates available. You must manually select the
updates to install.
Check for Updates but Let Me
Choose Whether to Download and Install Them— Checks for updates (again,
every 22 hours by default), but then lets you know that there are
updates available for download and installation. You must manually
select the updates to download and install.
Never
Check for Updates (not recommended)— This setting is for manually updating the
system. Your computer does not automatically check for, download, or
install any updates.
If
you want or need to have the recommended updates included in the
automated updates, you must check the Recommended Updates check box to
include them.
The
last option on this dialog box is the selection to use Microsoft Update
instead of Windows Update. Microsoft Update includes updates for
Microsoft applications, as well as updates for the operating system.
For
scheduled updates to complete, the computer must be powered on at the
scheduled time. If the computer is in Sleep or Hibernate mode (and
plugged into AC power), the update process wakes the computer long
enough to install the updates and then returns to the proper
power-saving state.
Permissions Problems
Resolved
In earlier versions
of Windows, only local or domain administrators had the authority to
install updates. This administrative overhead caused security problems
for some companies. Either systems didn’t get updates because you
typically don’t want to make all users administrators, or everyone was
made a Local Administrator.
Windows Vista has solved
this problem. A new feature of Windows Update in Vista is that a
standard user, a nonadministrator, is now allowed to install Important
updates. Vista still requires an administrator to install Recommended or
Optional updates.