Using the Start-to-Finish Relationship
In the Start-to-Finish
relationship, the start date of the predecessor task determines the
scheduled finish date of the successor. With this type of relationship,
you schedule a task to finish just in time to start a more important
task that it supports. This type is most helpful when scheduling from
the finish date rather than form the start date.
Note
The link types Start-to-Start
and Finish-to-Finish with leads and lags can be used to schedule tasks
to overlap and are commonly used when fast-tracking
a project—that is, compressing the overall duration of the project by
overlapping tasks that are normally scheduled to be completed
sequentially.
|
Here are some examples that illustrate the Start-to-Finish relationship:
When scheduling the delivery of merchandise
to a new store, the grand opening date determines when the deliveries
must be scheduled. A delay in construction that pushes back the grand
opening leads to having the merchandise suppliers to delay their
deliveries.
Just-in-time scheduling
in manufacturing is a policy that strives to stock raw materials just
in time for the manufacturing process to begin. This policy saves money
by not tying up cash in materials’ inventories any longer than
necessary.
Figure 4
illustrates a project where the framing materials (lumber) are to be
purchased just in time for framing the walls. The Purchase Lumber task
is scheduled to finish just as the Frame Walls task begins. Lumber
Purchase and Delivery is dependent on Frame Walls, because you are
scheduling the purchasing to be finished just in time for the framing,
making Frame Walls its predecessor. If the framing is delayed (for
weather, availability of workers, or another reason), the delivery of
lumber will be delayed too. The link is a Start-to-Finish link, and the
arrow is drawn from the start of the predecessor to the finish of the
dependent task. In actual practice, it is very rare to see the
Start-to-Finish link type used in anything but a project that is
scheduled from the end date.
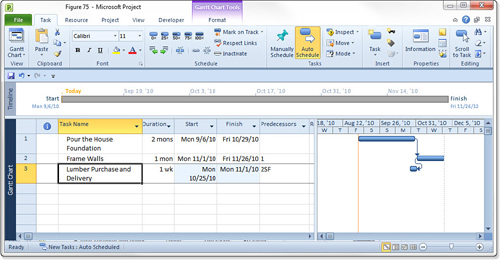
Now, say for example, preparing the foundation has a
longer duration than in the original schedule, and that delays the
scheduled start for Frame Walls. Automatically, Project delays the
dependent task Lumber Purchase and Delivery just enough so that it will
still be finished just in time for the new start date of Frame Walls.
That is the difference between setting up the dependency link like the
illustration in Figure 4
and using a Finish-to-Start dependency relationship. If the predecessor
is delayed, the successor is delayed. Otherwise, the Lumber Purchase
and Delivery task would have occurred as planned, and you would have a
huge pile of lumber sitting around your work site, waiting for the
Frame Walls task to begin, rather than have the lumber purchased just
in time for the walls to be framed.
Choosing the Dependent Tasks
Deciding which of two tasks is the dependent task
(the successor) and which is the predecessor is often obvious. In many
cases, as with the building example used earlier, the dependent task
requires the output of another task. In such a case, you make the other
task its predecessor. Other times, however, it is not so simple.
Consider the following case, in which a person, not a computer, is doing the scheduling.
Katy is an on-the-job trainee for a residential
construction project. She is responsible for making sure that lumber
and materials are on hand when the foundation is finished and it is
time to frame the walls of the new house. Katy must watch the progress
on finishing the foundation and call the lumberyard four days before
the foundation is finished to schedule the delivery of the lumber.
Katy’s instructions are to avoid ordering the lumber any earlier than
necessary because that would mean paying interest on borrowed money for
a longer period of time.
When it is just about time to call the lumberyard,
Katy learns that the carpenters are being diverted to another project
that has a higher priority, and the framing has been put on hold for a
week. Katy’s common sense tells her that the lumber order is really
linked to the start of the framing, not to the finish of the
foundation, and she delays placing the delivery order until two days
before the new start date for the framing. Although her instructions
were to order the lumber four days before the foundation is finished,
these instructions assumed that there would be no gap between working
on the foundation and the framing. Because there was a gap, Katy was
correct to link her task (ordering lumber) with the framing task.
If you were scheduling this example, you would want
to give Microsoft Project enough information to be able to do what Katy
did—delay the start of the lumber order task if the framing task is
delayed. To do that, you need to treat the lumber order as a task that
is dependent on the start of the framing task.
The decision about which task should be the
predecessor and which task should be the dependent, or successor, might
depend on which task you have more control over. If you have equal
scheduling control over both tasks, make the task that must come first
the predecessor and let the later task be the dependent successor. In
cases for which the schedule for one task is out of your control, you
might want to arbitrarily make the more flexible scheduled task the
dependent task—regardless of which task actually must come first in
time (like Katy did in the previous example).
Allowing for Delays and Overlaps
Sometimes you might need to schedule a delay between
the predecessor and the successor tasks. For instance, in the painting
example, you need to allow time for the first coat of paint to dry
before you apply the final coat. This kind of delay is known as a lag or lag time
in a task scheduling, and you could add a one-day lag to the
Finish-to-Start link between the Apply the Primer and Apply Paint
tasks. The successor task’s start would lag behind the predecessor’s
finish in the manner you define.
Other times you might want to allow the dependent task to overlap or start before the predecessor task is finished. You add lead time
to a link when you want the linked date for the successor task to
anticipate the linked date of its predecessor. For example, the
Clean-Up crew can begin the Clean-Up task when the painters are close
to finishing the Apply Paint task. The successor task’s start would
lead to the predecessor’s finish.
Figure 5
shows the painting example again. The first set of tasks has no lead or
lag defined, whereas the revised schedule has lead and lag time added
to the links. There is a lag added to the link between the primer and
paint, because you have to wait for the primer to dry. But there is a
lead time between the Apply Paint and the Clean Up task, because you
can begin cleaning up before the paint is dry. The lag adds to the
overall duration of the painting project, but the lead allows the
project to finish faster than it would otherwise.
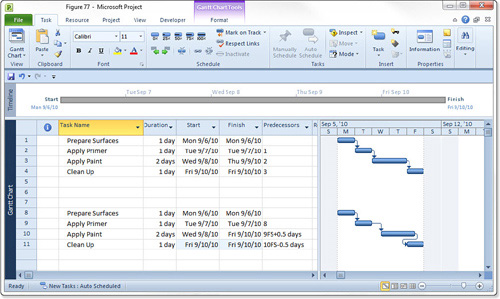
Lags and leads can be defined in ordinary duration
units or in elapsed duration units. If you want Microsoft Project to
schedule the lag during working time on the calendar, you use ordinary
duration units. If Project can use non-working time also for scheduling
the lag, you use elapsed duration units. For example, assume the Apply
Primer task finishes on a Friday, the last day of the working week. If
the one-day lag for the Apply Paint task was defined as one ordinary
day (typically eight hours of working time on a standard calendar),
Project would let one day of working time pass before scheduling the
start of the Apply Paint task. Because the next working day after
Friday is Monday, the successor task would be scheduled for Tuesday.
But if the lag was defined as one elapsed day (that is, 24 hours of
continuous time), Project would use the weekend days for the lag and
the paint would be scheduled for Monday.
Although you usually define lags and leads in fixed
time units (such as nine hours or four elapsed days), Microsoft Project
also enables you to define lags and leads as a percentage. With the
percentage format, Project makes the length of the lag or the lead a
multiple of the length of the predecessor task. For instance, if a
predecessor task is scheduled for one day (eight hours), and you define
a lag time of 50%, the lag time will be four hours. Using the different
methods of entering leads and lags is discussed in the following
section.