2.1.2. Configure the Network
To configure the network, follow these steps:
Click Next to move to the Set Up The Network page shown in Figure 6.
Click
Start The Connect To The Internet Wizard link to open the Before You
Begin page of the Connect To The Internet Wizard. Read it carefully to
know what you’ll need before you start.
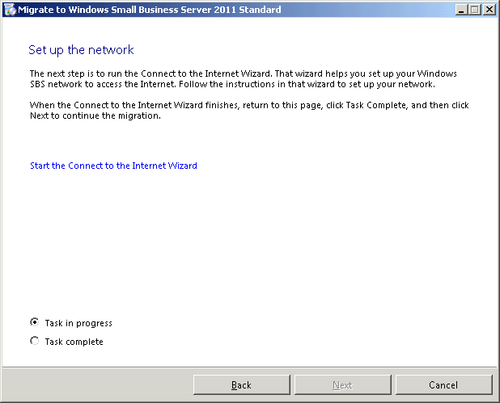
Click
Next and the wizard will start detecting your current network and
locating your router. When it completes, you’ll see the page shown in Figure 7.
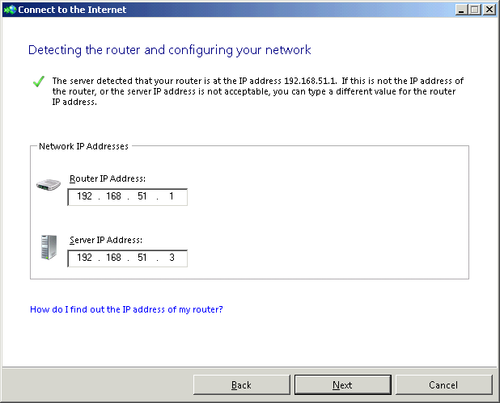
Click
Next. If you have a UPnP router, the wizard will automatically
configure it. If you don’t, you’ll see a page describing how to manually
configure the settings required.
Click Finish, and then select Task Complete and click Next to return to the Migration Wizard Home page. The Configure The Network task now shows as Completed.
2.1.3. Configure the Internet Address
To configure the Internet address, follow these steps:
Click
Next to open the Configure The Internet Address page. Read the warning
about certificate distribution to remote users. If you are using
self-signed certificates and you don’t follow the advice shown now, your
users will be locked out of Remote Web Access (RWA) and Outlook Web
Access (OWA) until you distribute new certificates to them.
Click Start The Internet Address Management Wizard when you’re ready to move your RWA and OWA sites to the new SBS 2011 server.
Click Next on the Before You Begin page (after reading it) to open the Do You Want To Register A New Domain Name page, shown in Figure 8.
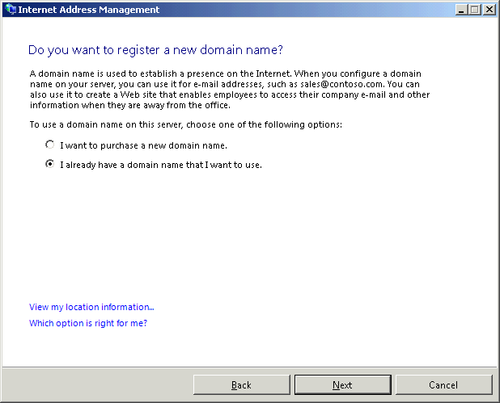
Select the appropriate choice for your network. If you’re not changing your Internet domain name, choose I Already Have A Domain Name That I Want To Use.
Click Next to open the How Do You Want To Manage Your Domain Name page, shown in Figure 9. If you’re already managing your domain name, there’s no reason to change.
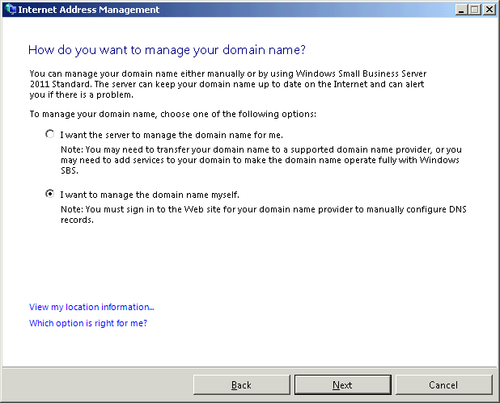
Click Next to open the Store Your Domain Name Information page of the wizard, as shown in Figure 10.
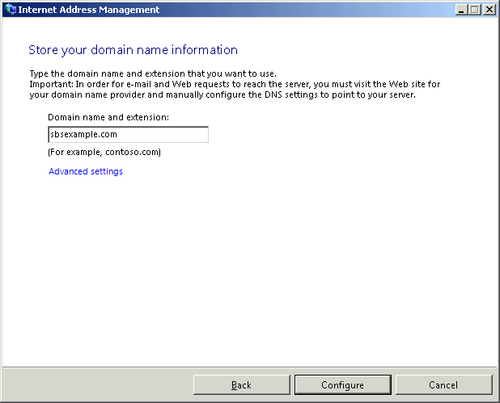
Type
your Internet domain name in the Domain Name And Extension field and
then click Configure. This will configure your RWA site, your Exchange
email address, and your Internet router if it supports UPnP. If it
doesn’t, you need to manually configure the settings on the router.
If you need to use a remote access prefix other than remote.yourdomainname.com for your RWA site, you can click the Advanced Settings link to open the Advanced Settings dialog box shown in Figure 11. But really, stick with the defaults unless there is a compelling reason not to.
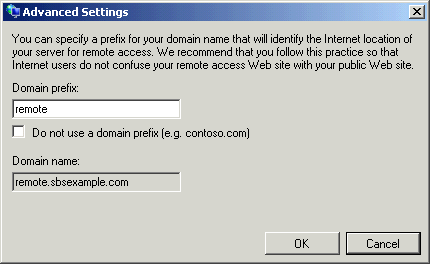
Click Configure to run the Internet Address Management Wizard, as shown in Figure 12.
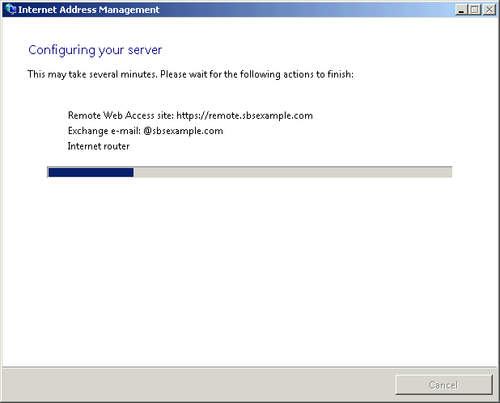
If
your router doesn’t use UPnP (and we certainly don’t run it on ours or
recommend that others do), you’ll see a warning on the Congratulations!
page, as shown in Figure 13.
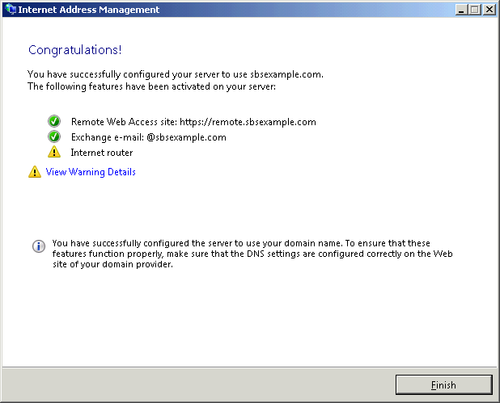
Click on the View Warning Details link to open the Internet Address Management Warning Details dialog box shown in Figure 14.
You can safely ignore this warning now, but write down the ports
listed. You’ll want to go manually configure your router or firewall to
forward those ports to your new SBS 2011 server.
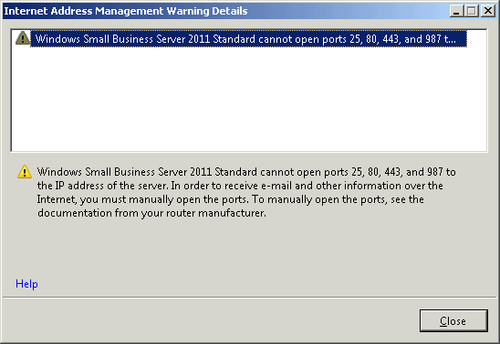
Click Close and then click Finish to return to the Configure The Internet Address page of the Migration Wizard. Select Task Complete and then click Next to return to the Migration Wizard Home page.