2.1.6. Remove Legacy Group Policies and Logon Settings
To remove legacy Group Policies and logon settings, follow these steps:
Click
Next to open the Remove Legacy Group Policies And Logon Settings page.
These scripts and Group Policies have already been migrated but now need
to be removed because they’re not compatible with SBS 2011. If you have
customizations in these scripts or Group Policies, you’ll need to save
them and reapply them after the migration is complete using the new
methods in SBS 2011.
Log on to the SBS 2003 source server with an administrative account.
Click Start and then click Run.
Type \\localhost\sysvol\<domainname.local>\scripts and then press Enter to open Windows Explorer in the replication folder for logon scripts. (Replace <domainname.local> with your domain name. In our test network, it’s example.local.)
Delete or rename the SBS_LOGIN_SCRIPT.bat file, as shown in Figure 25.
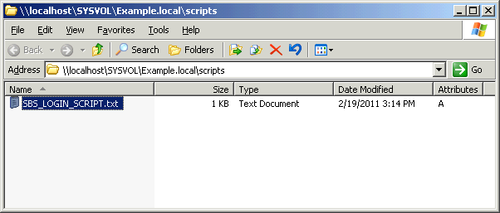
Return
to the Migration Wizard, and click Remove Old Group Policy Objects.
Follow the instructions in the TechNet article to remove the old GPOs.
Note:
If you have customizations in
your legacy SBS GPOs, you’ll want to save them to a different location
and then rebuild them after the migration completes.
Be
careful to not remove the new SBS GPOs. Most of these start with
“Windows SBS.” The old GPOs mostly start with “Small Business Server” in
the GPO name.
Follow the instructions to remove the SBS 2003 WMI Filters, and then close the Group Policy Management Console and return to the Migration Wizard.
Select Task Complete, and click Next to return to the Migration Wizard Home page.
2.1.7. Migrate Users’ Shared Data
To migrate users’ shared data, follow these steps:
Click Next to open the Migrate Users’ Shared Data page of the Migration Wizard.
Click How Do I Migrate Users’ Shared Data to open the TechNet article on moving the users’ shares.
Follow the steps to re-create the shared folders on the new SBS 2011 server and copy the data from the old server.
When you’ve finished, click Task Complete and then click Next to return to the Migration Wizard Home page.
2.1.8. Migrating Companyweb
Migrating the Companyweb site is
an imperfect solution at best. Because of the change in versions between
SharePoint in SBS 2003 and SharePoint in SBS 2011, the migration of the
SharePoint site is not a simple or completely transparent solution. You
can easily move the files from your existing Companyweb site by using a
USB stick and Windows Explorer. Moving the entire site involves a good
deal more work. Unless you have made significant customizations and your
users have data stored in the SBS 2003 Companyweb site, you can skip
this step. Whether you move files, move the entire site, or simply start
over with a new Companyweb site, you need to follow these steps:
Click Next to open the Migrate Your Internal Web Site page of the Migration Wizard.
If
you intend to migrate either files or the entire site, click the
Migrate The Internal Web Site link to open the help topic on migrating
Companyweb.
Follow
the steps carefully. When you’re finished, click Task Complete and then
click Next to return to the Migration Wizard Home page.
If
you opt to not migrate the site or to migrate the site later, click
Skip Task and then click Next to return to the Migration Wizard Home
page.
2.1.9. Migrating Fax Data
To migrate fax data, follow these steps:
Click Next to open the Migrating Fax Data page of the Migration Wizard.
Select
where you want to store your fax data on the new SBS 2011 server. You
can choose either the default location for the fax service or Companyweb
(Internal Web Site). The option to store in Companyweb is a new option
in SBS 2011.
Click the Click To Start Migrating Your Fax Data link to begin the migration.
When the migration completes, click OK to return to the Migrate Fax Data page.
Click Task Complete and then click Next to return to the Migration Wizard Home page.
If
you opt to not migrate the fax data or if you don’t use the fax
service, click Skip Task and then click Next to return to the Migration
Wizard Home page.
2.1.10. Migrating Users and Groups
As a normal part of Active
Directory replication when the SBS 2011 server was installed, the users
and groups have already been migrated. But they aren’t yet visible in
the Windows SBS Console. To make them visible in the Windows SBS
Console, follow these steps:
Click Next to open the Migrate Groups page of the Migration Wizard.
Click Display The Security Group Migration Instructions to open the help topic.
Now
you have a choice. You can go through a fairly complicated step-by-step
instruction to migrate each individual group manually, or you can run
the GroupConverter application. We think it just makes sense to use the
Group Converter, and then do any cleanup afterwards if necessary.
Open
Windows Explorer on the destination server, and navigate to the
C:\Program Files\Windows Small Business Server\Bin directory.
Double-click on the GroupConverter application to open the Windows SBS “7” Active Directory Group Converter shown in Figure 26.
Note:
In Figures Figure 26 through Figure 28,
we get to see the name SBS 2011 had during its very early days. Oops.
Apparently, this file slipped through the cracks. We did file a bug on
it, however, so we expect it will get fixed in the next Service Pack.
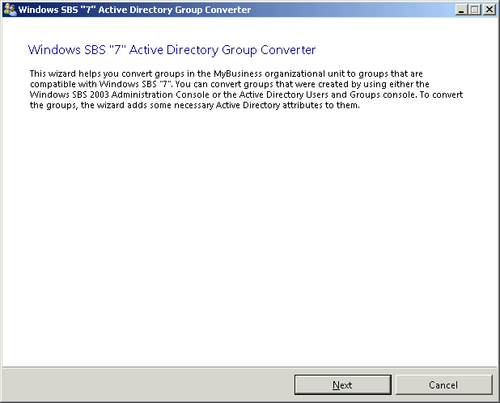
Click Next to open the Select The Security Groups page shown in Figure 27.
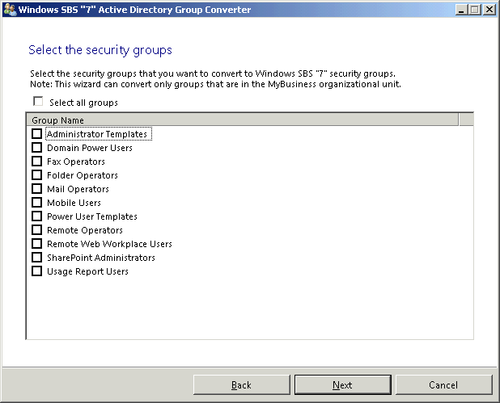
Don’t bother converting standard SBS 2003 groups—SBS 2011
has already created the appropriate groups to match up to the old ones.
But if you have created any custom security groups or any distribution
groups, you’ll probably want to migrate those. Select the security
groups you want to convert, and click Next to open the Select The
Distribution Groups page, shown in Figure 28.
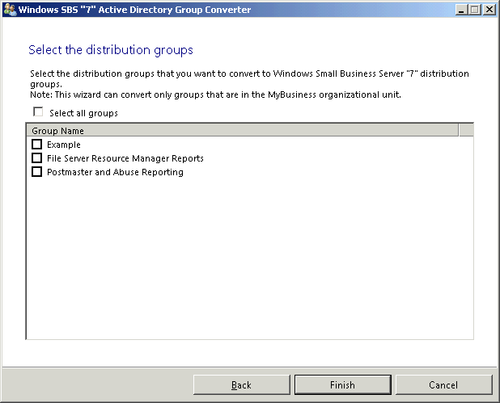
Select
any distribution groups you want to continue to use, and then click
Finish and then Finish again to close Group Converter and return to the
Migrate Groups page of the Migration Wizard.
Click Next to open the Migrate User Accounts page of the Migration Wizard.
Click
the Run The Change A User Role Wizard link to open the Select New User
Role page of the Change A User Role Wizard, as shown in Figure 29.
Select Replace User Permissions Or Settings, and select the role you want to assign to these users.
Click Next to open the Select User Account page. This page will probably be blank when you start.
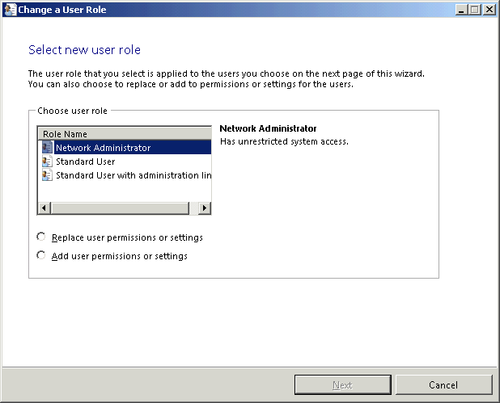
Click Display All User Accounts In The Active Directory to show all the accounts as shown in Figure 30.
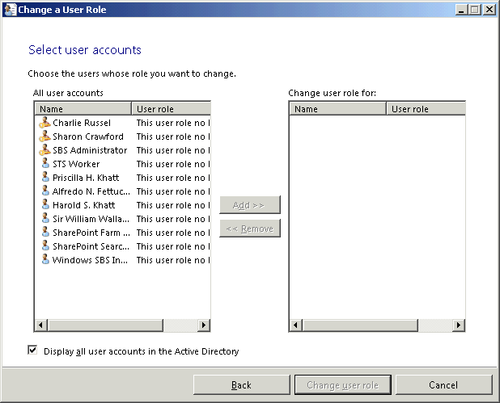
Select the users you want to change, and click Add to move them to the right pane.
Click Change User Role to update the users. Click Finish when the wizard completes to return to the Migrate User Accounts page.
Repeat
steps 10 through 15 until all the accounts you want to manage in the
Windows SBS Console have been migrated. (Don’t bother with special
accounts such as the STS Worker account or the SharePoint accounts shown
in Figure 30.)
Select Task Complete, and click Next to return to the Migration Wizard Home page.